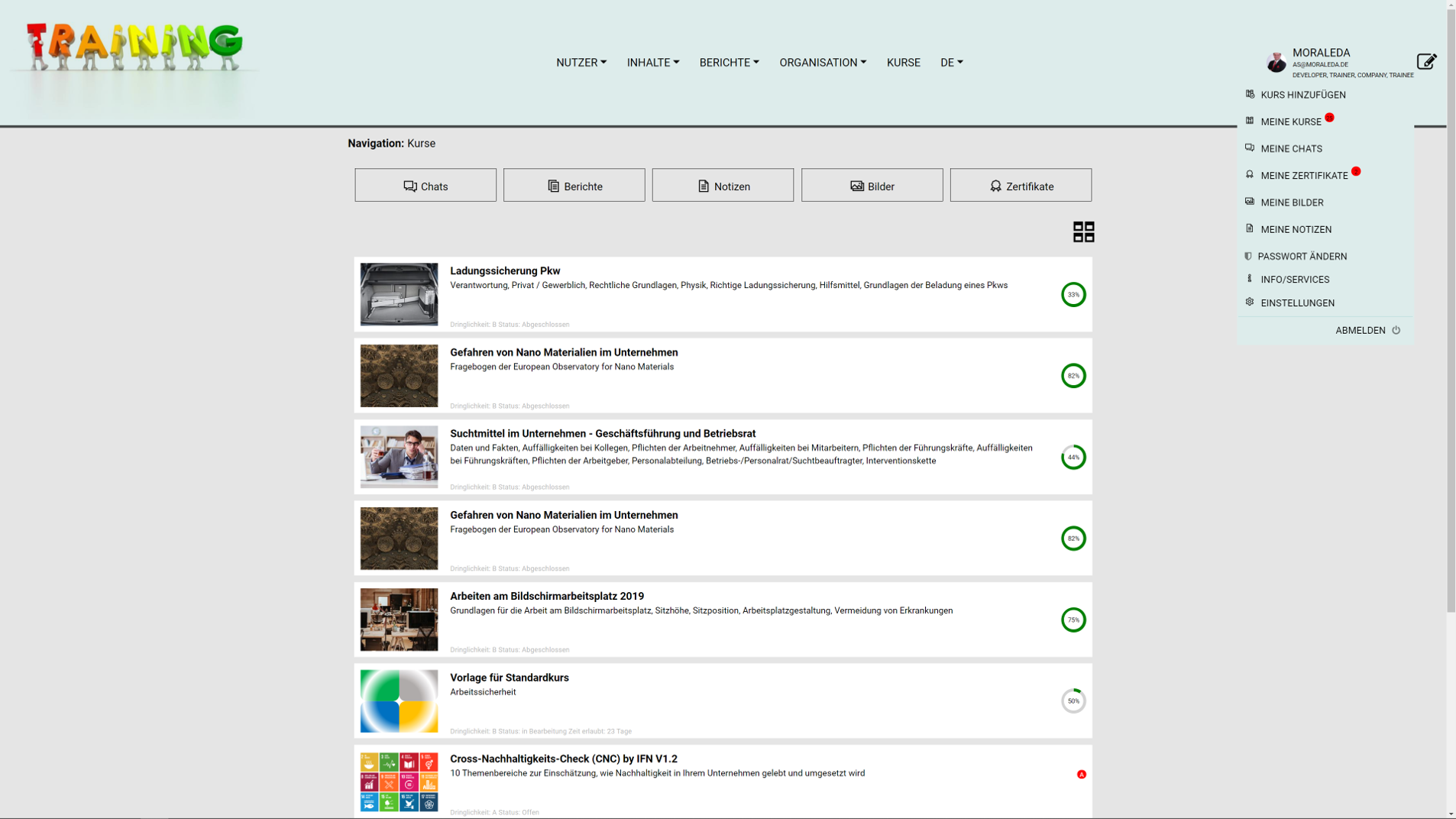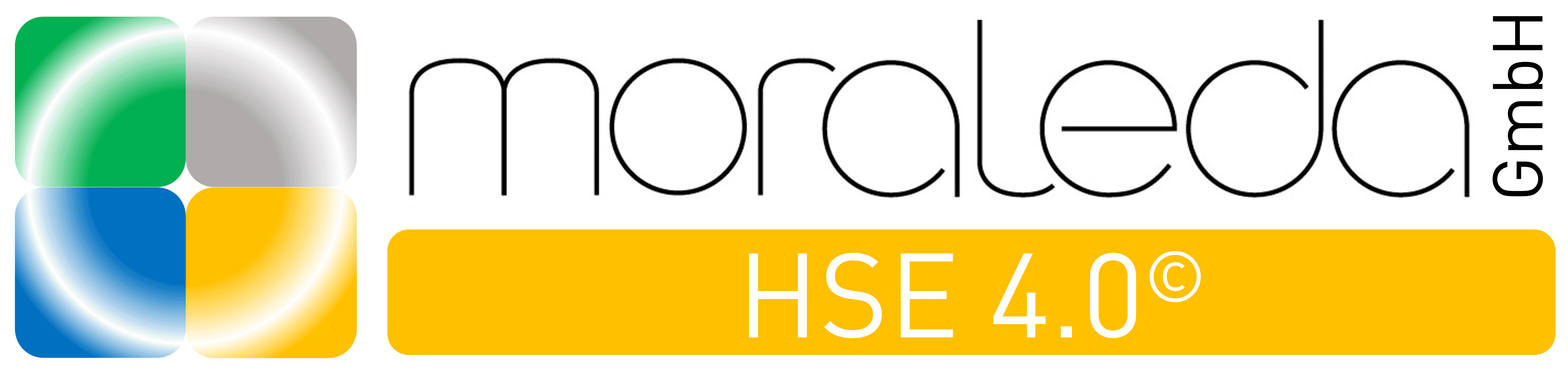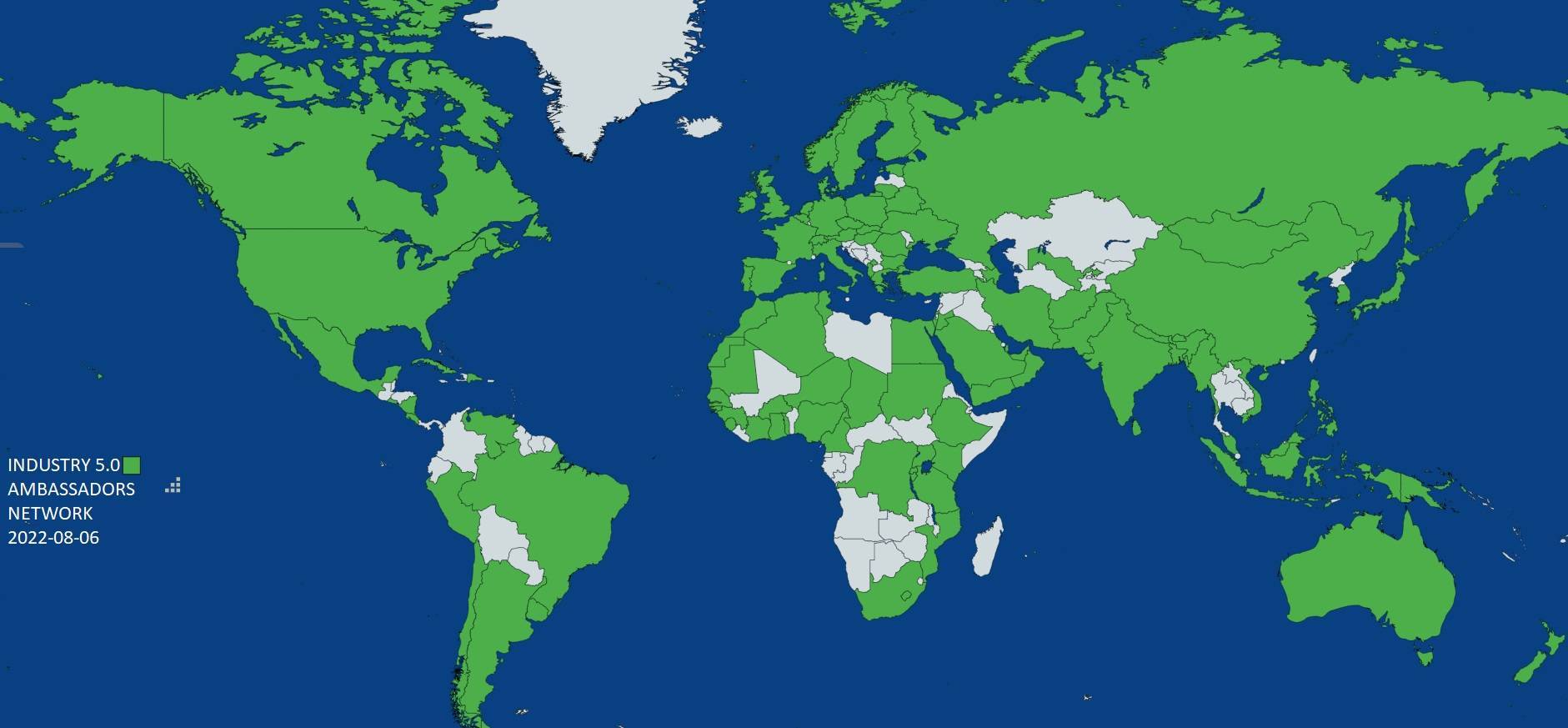Wie können wir helfen?
FAQs
Inhaltsverzeichnis
Wie logge ich mich ein?
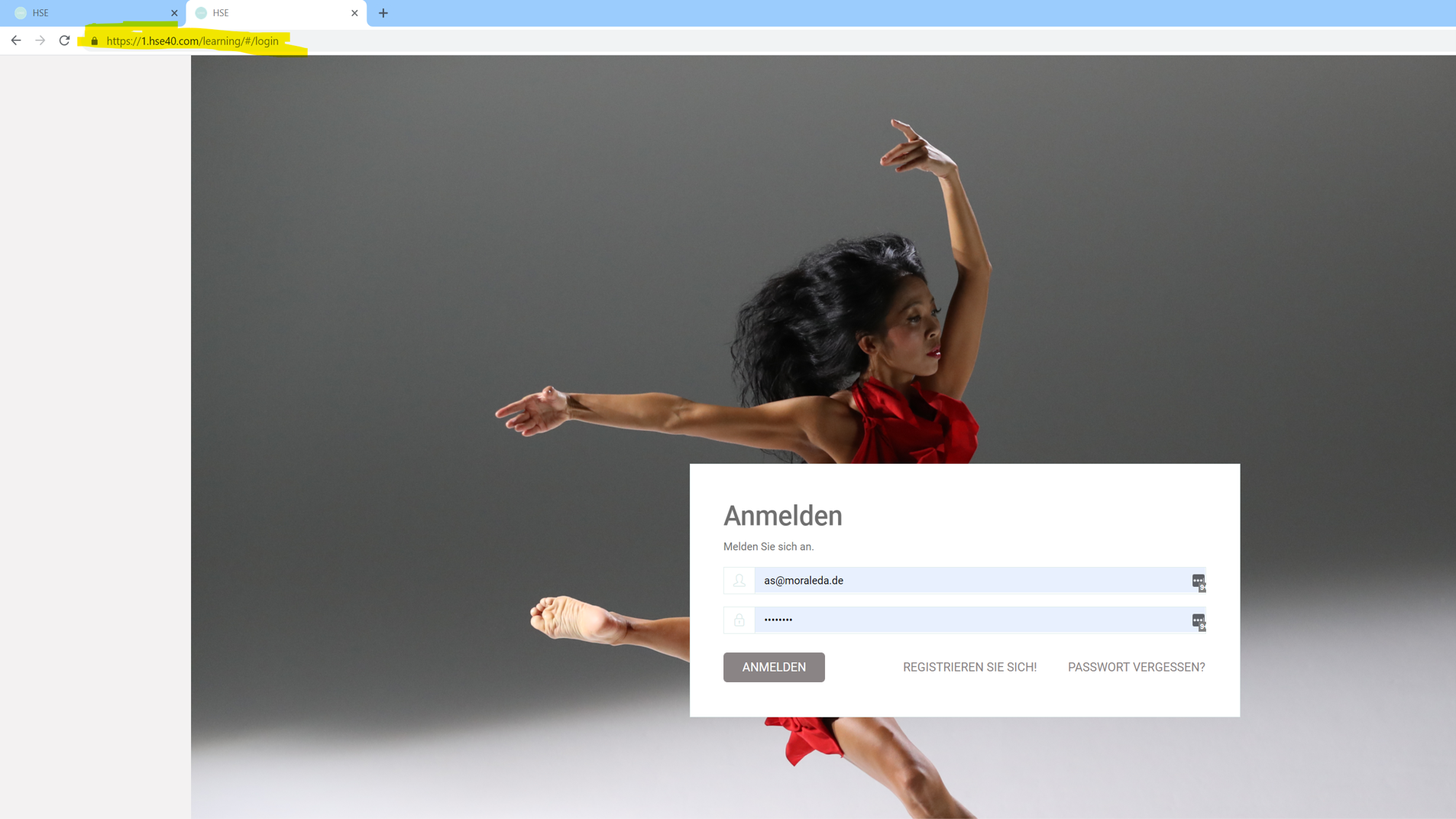
Als Du Deine Login Daten zugeschickt bekommen hast, war dort ein Link dabei, welcher Dich zur Startseite im Web (xx.hse40.com) führt. Dort gibst Du Deine Anmelde ID ein. Dies ist häufig Deine Email Adresse. Nach Eingabe Deines Passworts kannst Du dich einloggen. In der App gibst Du als Organisations-ID die Nummer der Domäne an, zum Beispiel 25.hse40.com und gibst danach Deine AnmeldeID/E-Mail und Dein Passwort ein.
Es kann sein, dass Du direkt nach Deinem 1. Einloggen aufgefordert wirst, ein neues Passwort zu vergeben.
Generell: Es ist immer sinnvoll, bei Deinem 1. Login ein neues Passwort zu vergeben. Du kannst alle Zeichen und Ziffern verwenden.
Ich habe mein Passwort vergessen?
Im Web findest Du auf der Startseite den Button “Passwort vergessen”. Diesen bitte anklicken und Deine AnmeldeID oder E-Mail eingeben. Du bekommst den Login Link per E-Mail zugesandt. Solltest Du keine Mail bekommen haben, schau bitte auch in Deinem Spam Mail- oder Junk Mail Ordner nach.
Solltest Du eine AnmeldeID haben, über welche Du keine E-Mail empfangen kannst, so erhält Dein(e) Verantwortliche(r), in der Regel Deine Führungskraft, eine Kopie dieses Mails In der App gehst Du analog vor.
Registrieren, aber wie?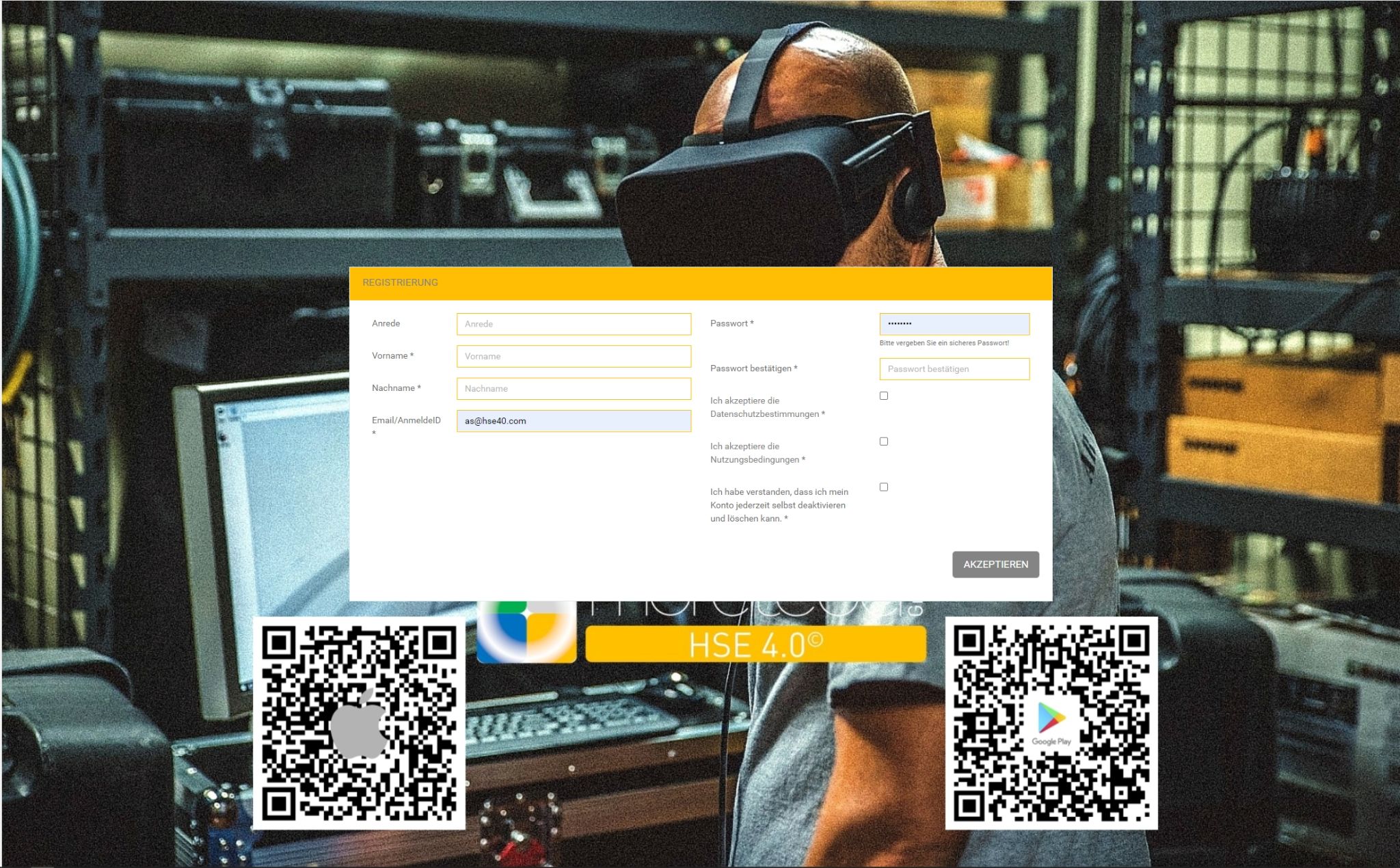
Wenn Du dich registrieren möchtest, dann benutze bitte auf der Startseite des Lernmoduls den Button ”Registrierung”. Wir benötigen Deine Anrede, Deinen Vornamen, Deinen Nachnamen, sowie Deine Email Adresse und zweimal ein identisches Passwort. Bitte bestätige auch die Nutzungsbedingungen und die Datenschutzbedingungen, sowie die Erklärung, dass Du verstanden hast, dass Du Deine Daten selbst löschen kannst. Nach Bestätigung Deiner Eingaben, erhältst Du eine E-Mail mit einem Link, um Deine Email Adresse zu bestätigen. Diesen Link klickst Du an, oder kopierst ihn in Deinen Browser. Dann ist Deine E-Mail Adresse bestätigt und Du kannst Dich einloggen. Ohne diese Bestätigung kannst Du dich nicht einloggen. Siehe hierzu auch Fehlermeldung beim Login.
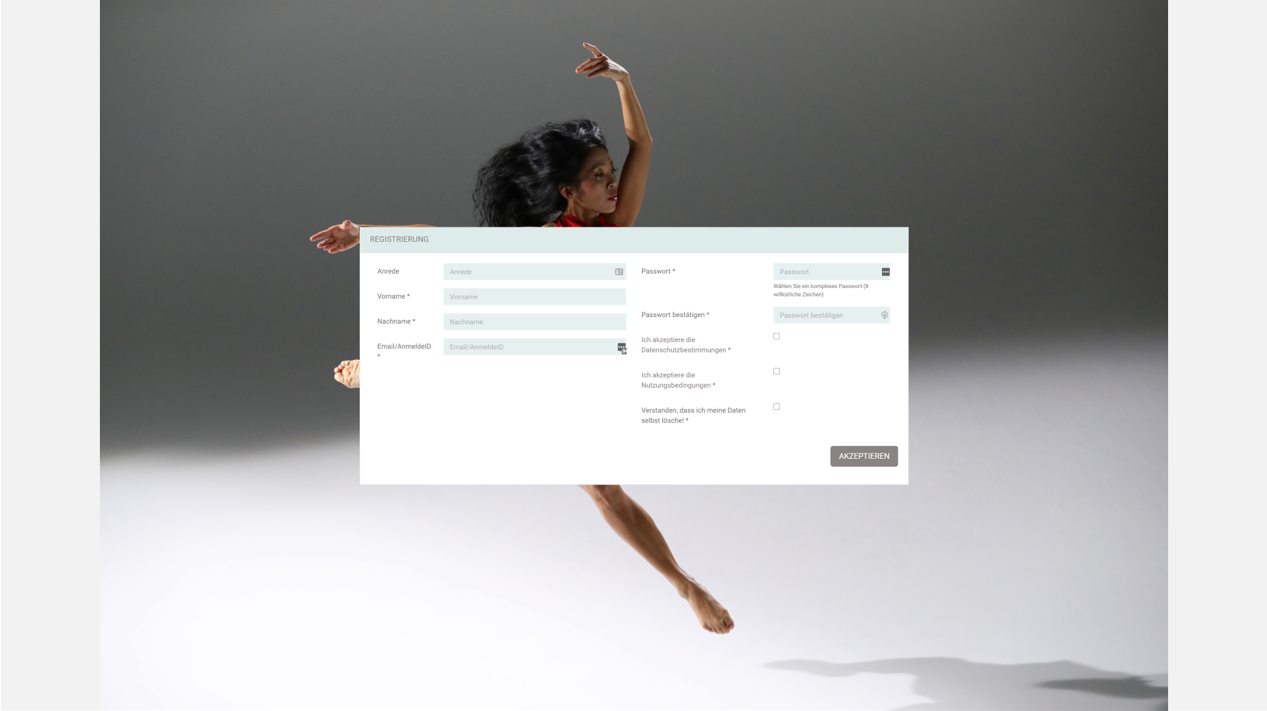
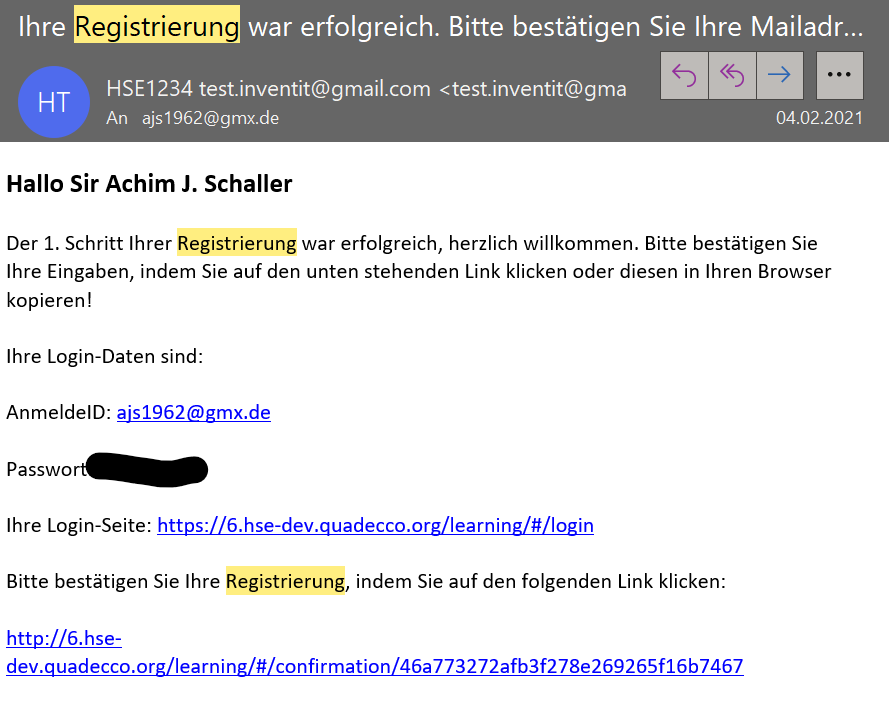
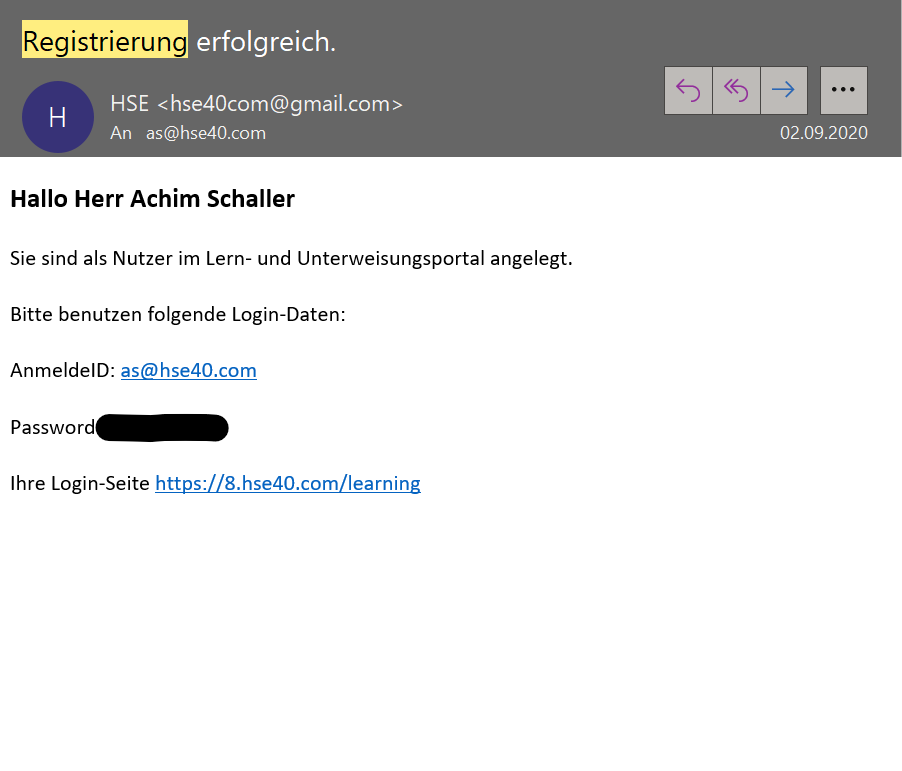
Ich erhalte eine Fehlermeldung bei der Registrierung oder beim Login?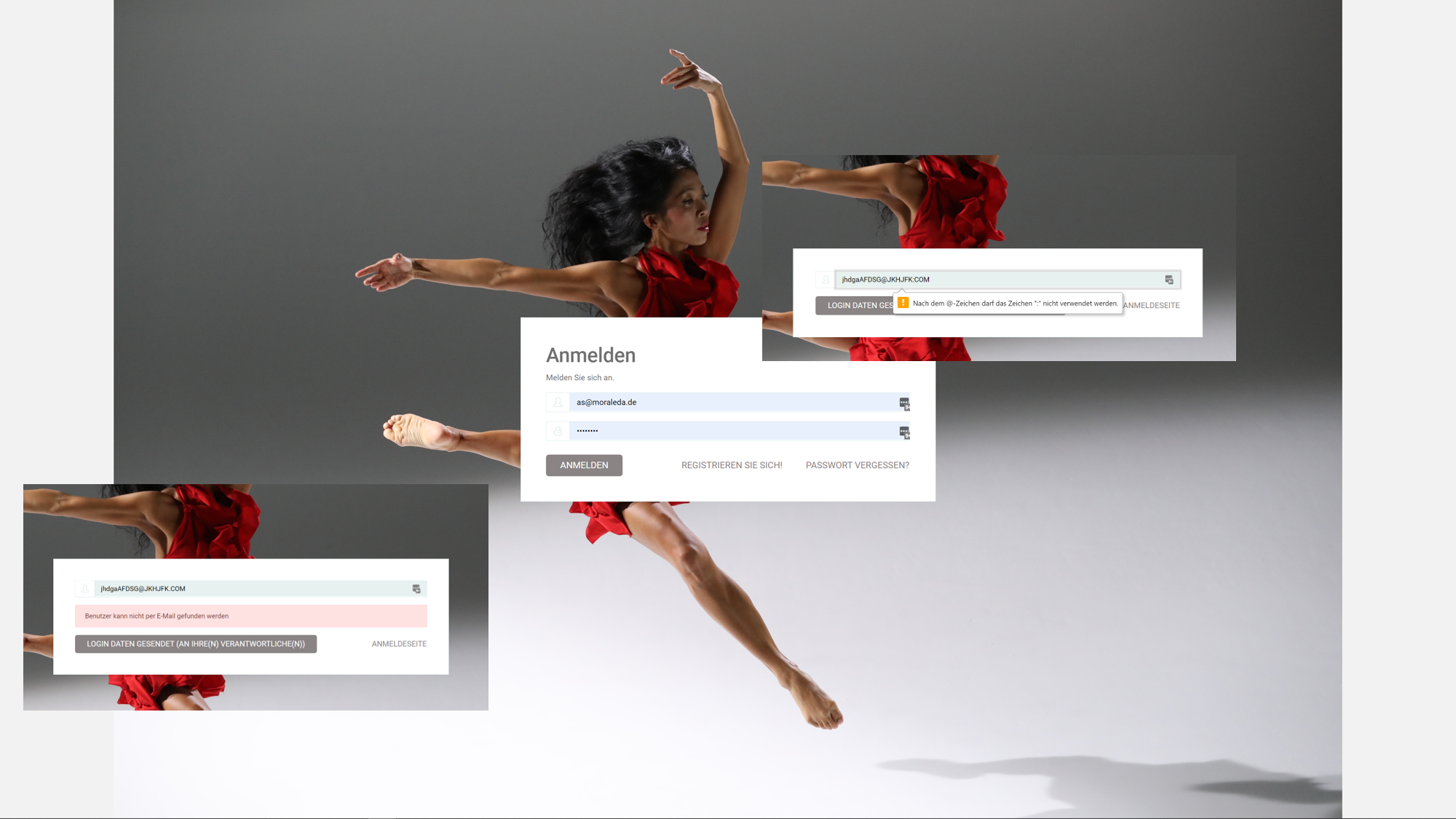
Wenn Du beim Login eine Fehlermeldung erhältst, so kann dies zwei mögliche Gründe haben: ein Grund kann sein, dass Deine E-Mail Adresse bereits registriert ist und somit nicht mehr registriert werden kann, ein zweiter Grund kann sein, dass der Betreiber der Plattform keine Registrierung von außen zulässt. Diesbezüglich setze Dich dann bitte mit dem Administrator der Plattform in Verbindung.
Lernen
Kurze Erläuterungen zu den auf der Lernseite befindlichen Funktionen.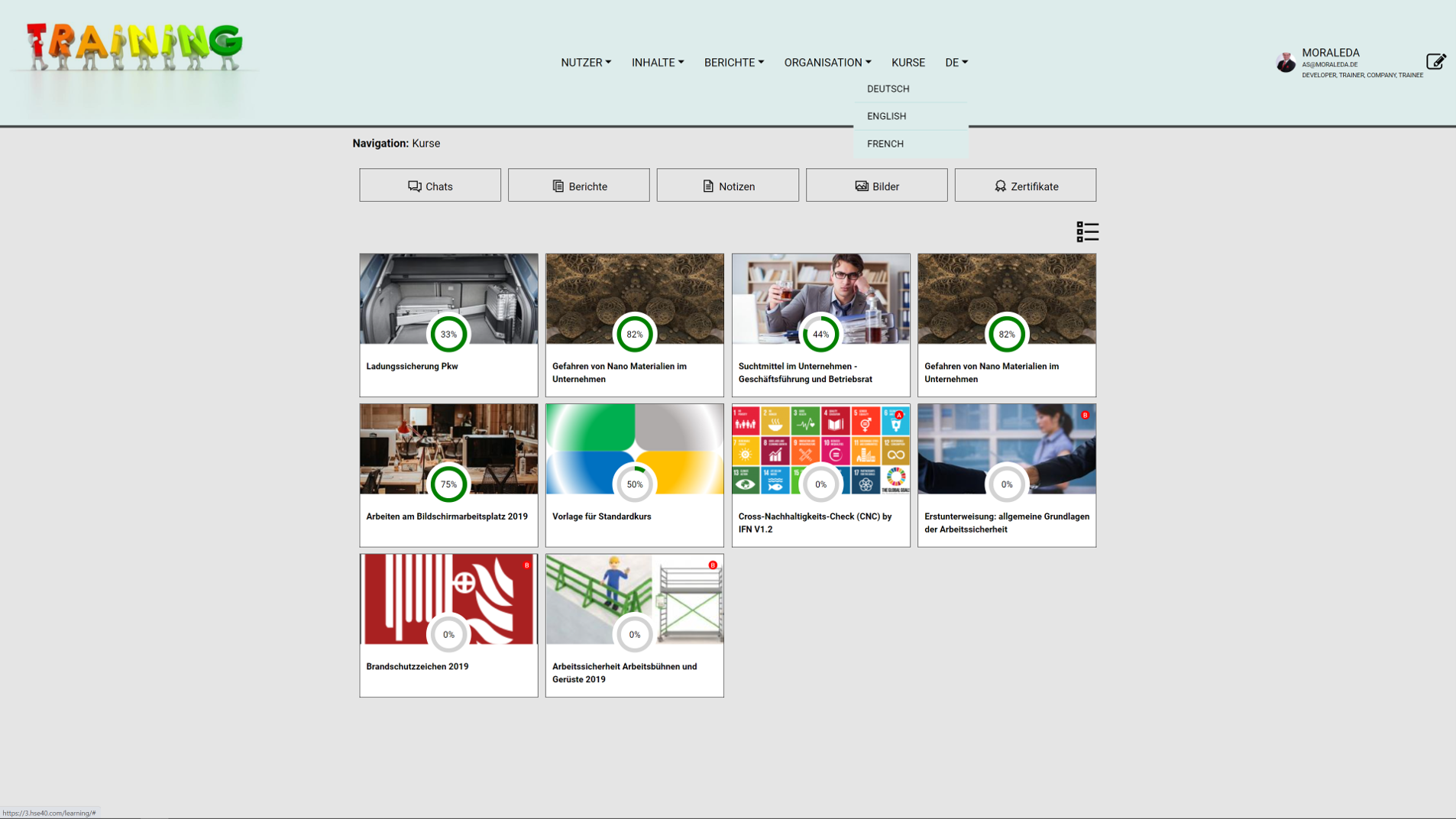
Deine Kurse werden Dir sofort nach dem erfolgten Login angezeigt. Es werden maximal 4 Kurse angezeigt. Du kannst mit dem Kurs beginnen, wo der rote Kreis pulsiert, Du musst es aber nicht.

Du kannst mit dem Listensymbol rechts oberhalb der Kacheln zwischen Listen- und Kachelansicht umschalten.
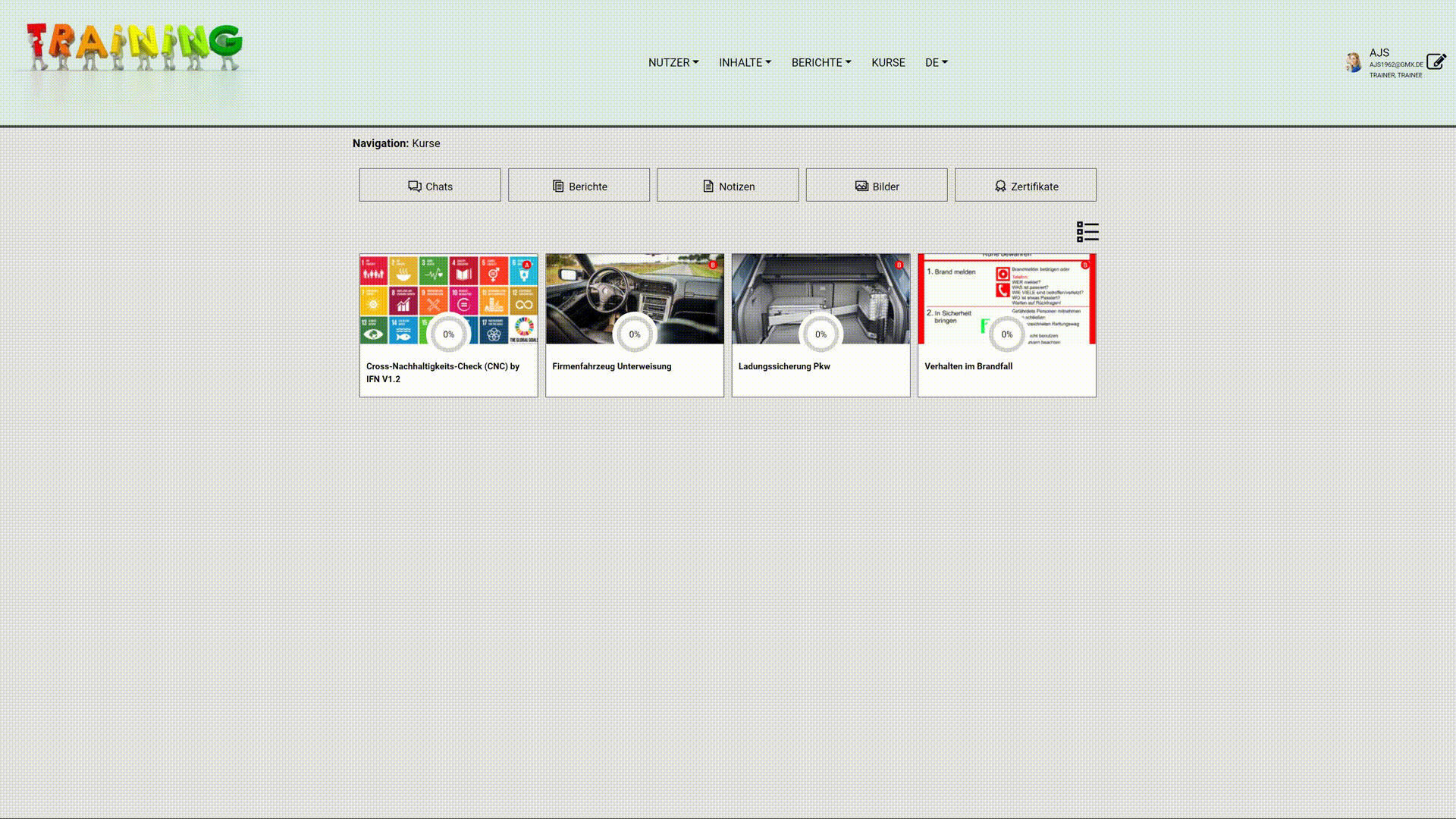
Sobald Du den ersten Kurs begonnen hast, kann es sein, dass ein weiterer Kurs angezeigt wird. Maximal werden Dir 12 Kurse angezeigt. 4 “Fertige”, 4 “In Arbeit” und 4 “Kommende”.
Warum wird mir ein Kurs plötzlich nochmal angezeigt?
Absolvierte Kurse werden Dir nach Ablauf der eingestellten Frist zur Folgeunterweisung wieder angezeigt.
Schnellzugriffe
Oberhalb der Kurse sind 5 Felder (Buttons), mit welchen Du auf die Funktionen “Chat”, “Meine Bilder,” “Meine Notizen”, “Meine Zertifikate” und “Berichte” zugreifen kannst.
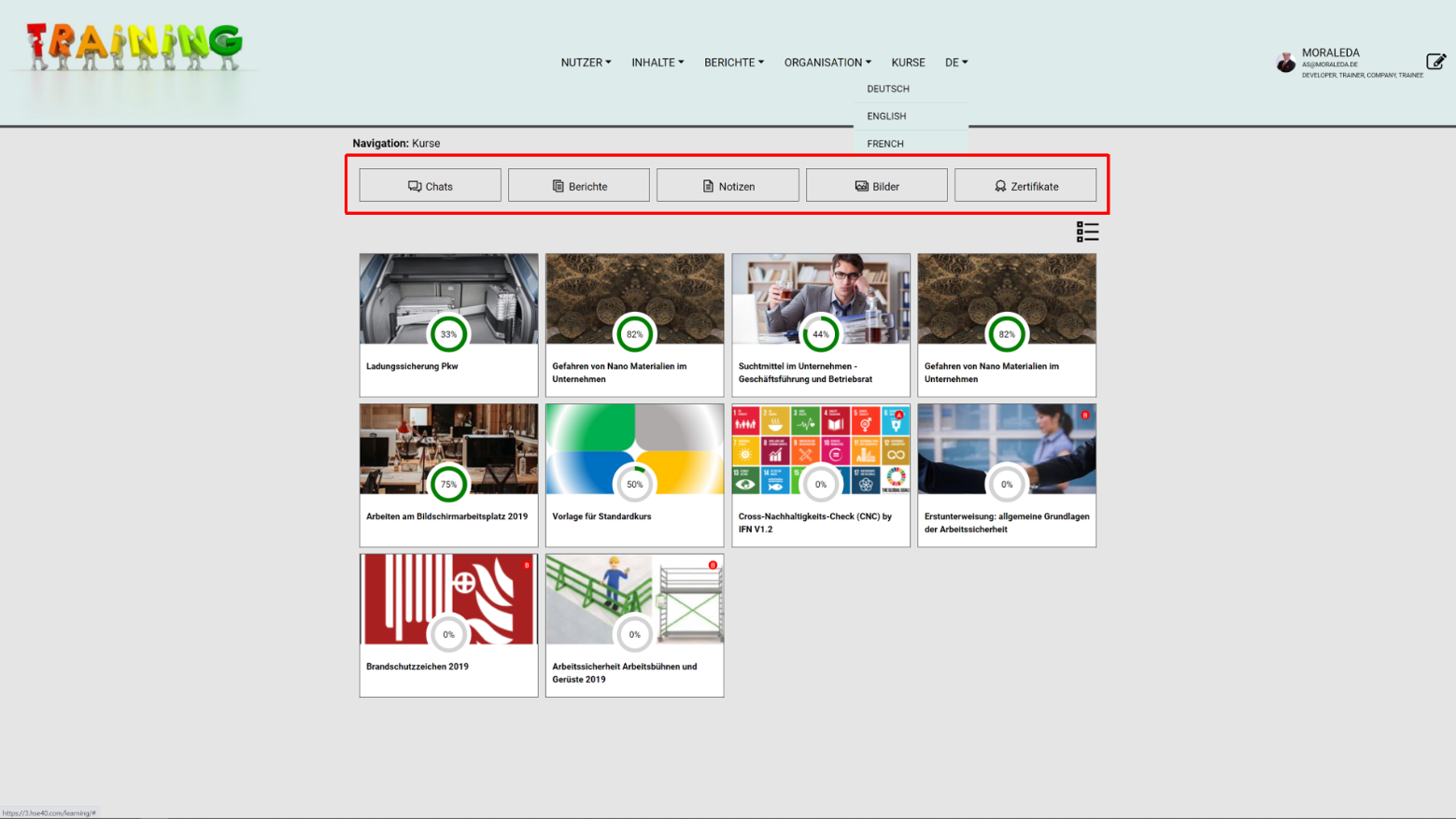
Navigation
Direkt darunter findest Du eine Zeile, die mit “Navigation” betitelt ist. Die Navigation zeigt Dir, wo Du dich gerade befindest, und erlaubt Dir direkt auf vorherige Seite zurückzuspringen,
z.B. Navigation: Kurse < Arbeitssicherheit – Unter… < Unternehmerpflichten im … < Ergebnisse
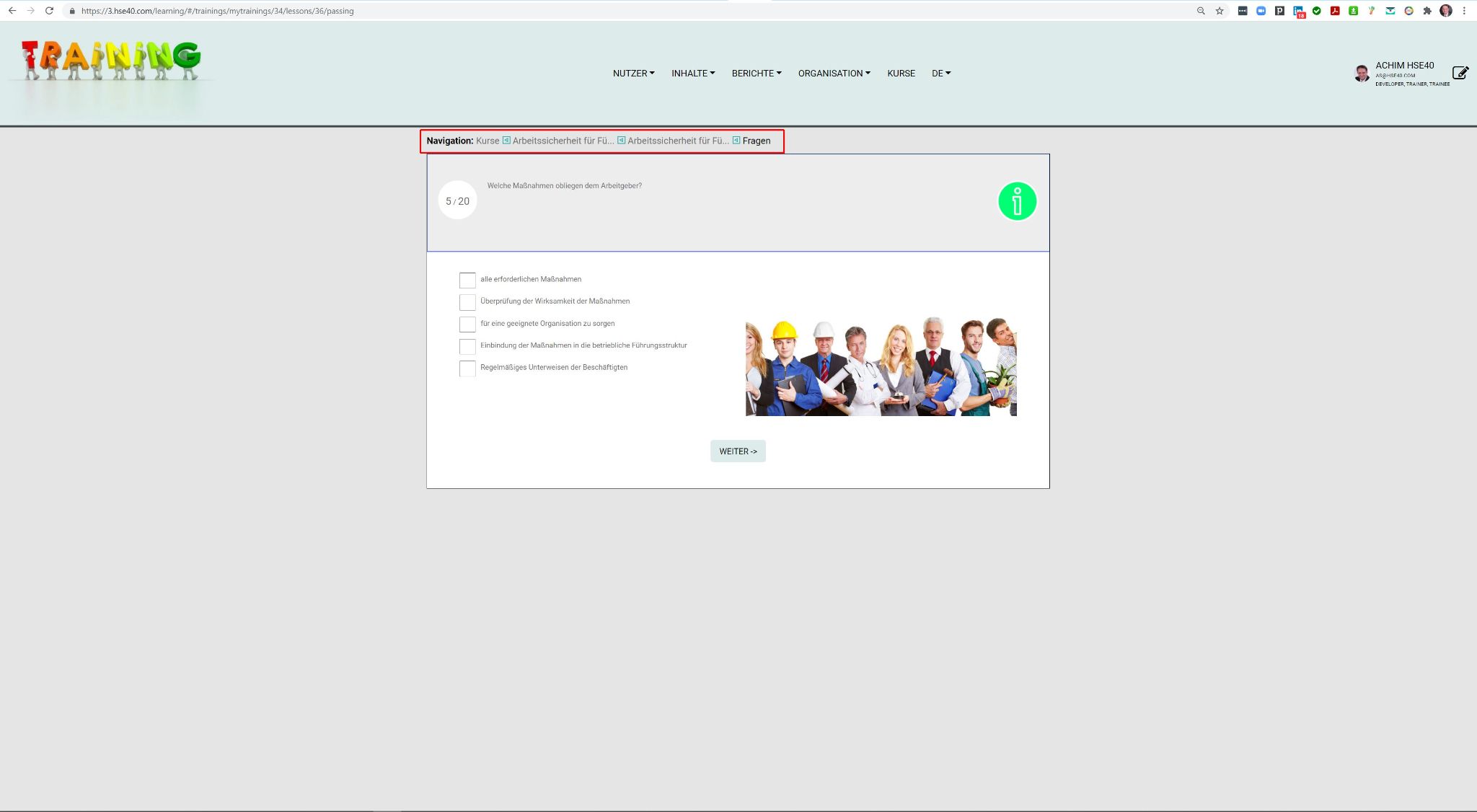
erlaubt Dir, direkt von Ergebnisse wieder auf Kurse zurückzuspringen.
Hauptmenü
Das Hauptmenü oben auf der Seite beinhaltet die Verwaltungsfunktion, wie Nutzer, Inhalte(Trainings), Berichte und Organisation, sowie den Link Kurse. Der Link Kurse führt Dich immer zu der Seite mit Deinen Kursen und Trainings.
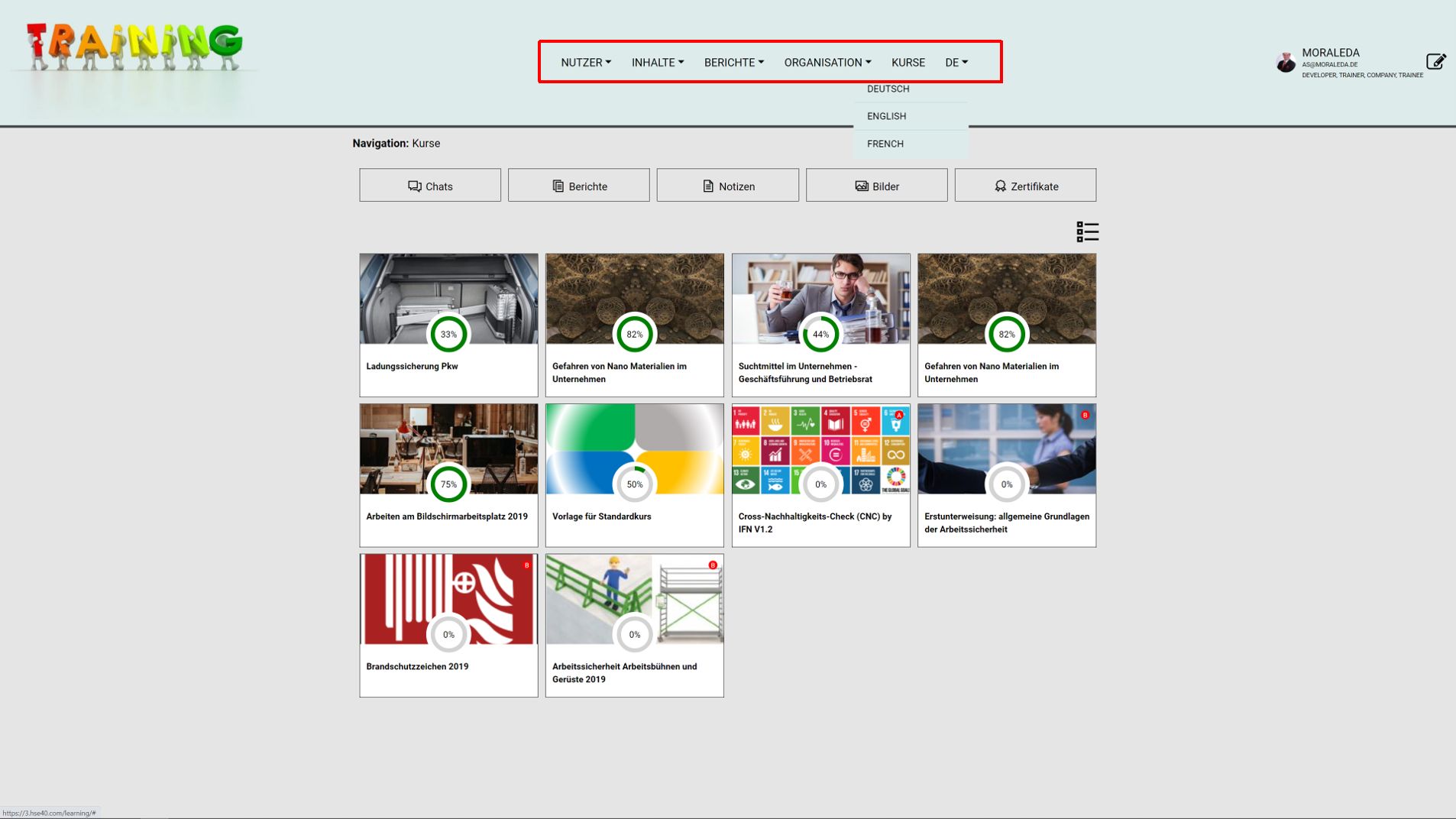
Kurze Erläuterungen zu den auf der Startseite der App befindlichen Funktionen.
Standard App
Oder Du lädst unsere App unter HSE 4.0 im Apple App Store bzw. Google Play Store herunter.
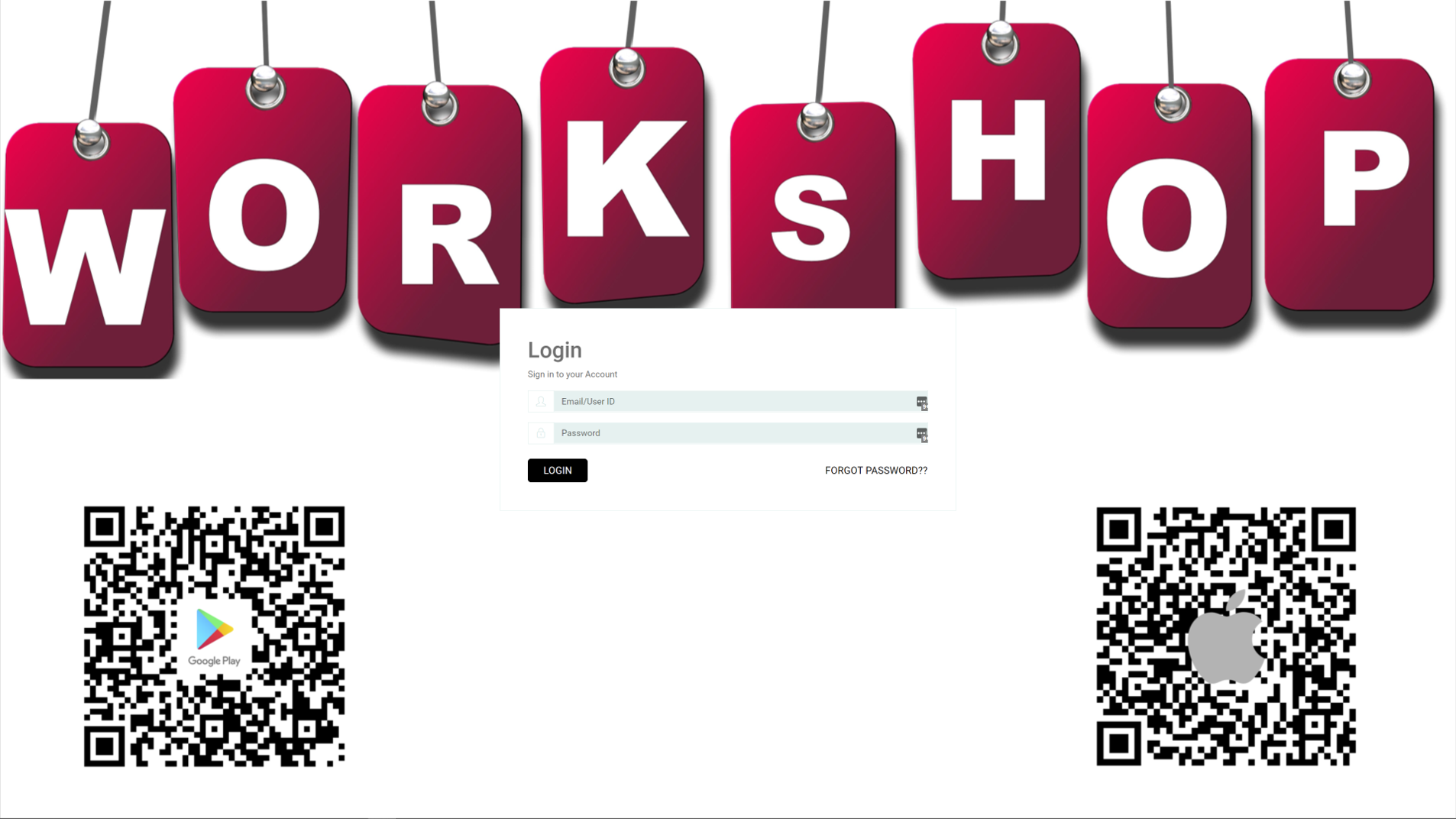
OrganisationsID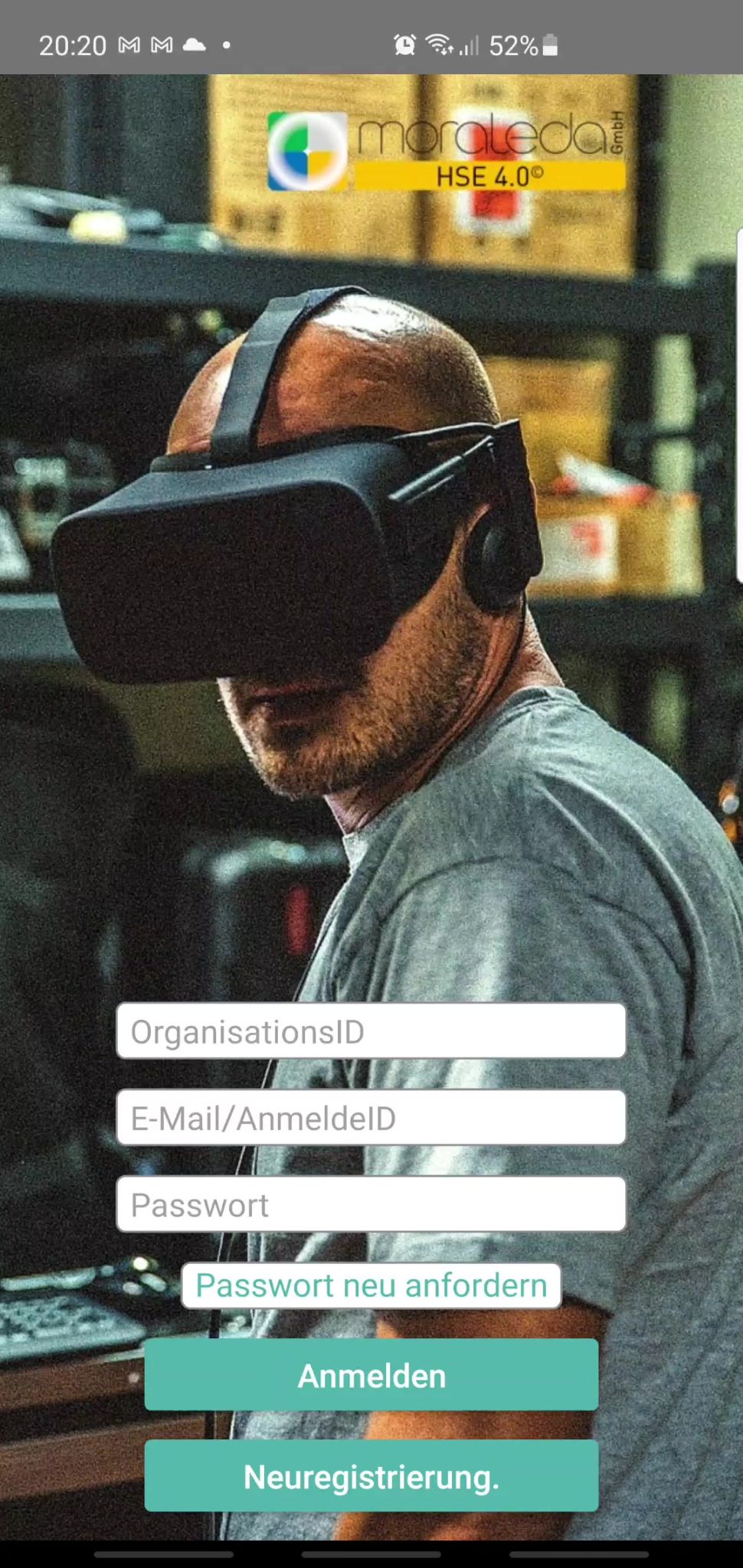
Verwendest Du unsere Standard App, wie im folgenden Bild/Video gezeigt, , so musst Du noch Deine OrganizationsID eingeben. Dies ist die Ziffer Deiner Subdomain z.B. 6.hse40.com, also ist Deine OrganisationsID 6.
Vor dem 1. Login ist Dein Standardpasswort häufig 1234567890, es sei denn Dein Administrator hat ein anderes Passwort festgelegt.
Wir empfehlen, dass Du Dein Standardpasswort beim 1. Login änderst, es sei denn Du wirst dazu seitens der Software aufgefordert.
In der App
Nach dem Einloggen in der App findest Du auch hier die freigeschalteten Kurse. Mit dem Button oben rechts kannst Du zwischen Kachel-Ansicht und Listen-Ansicht umschalten. Die Listenansicht bietet Dir einige Detailinformationen mehr als die Kachel Ansicht. Mit dem Hamburger Menü oben links kannst Du direkt auf verschiedene Funktionen zugreifen.
Haupt Menü in der App.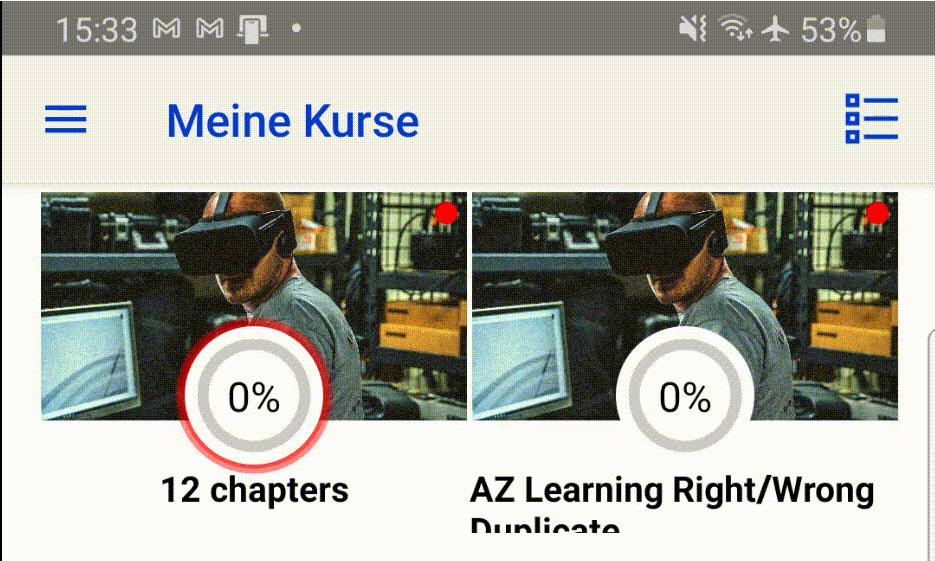
In dem Hamburger Menü oben links auf der App Startseite findest Du die Verknüpfungen, um zwischen den verschiedenen Funktionen der App umzuschalten.
Mit der Funktion “Neuer Kurs” hast Du die Möglichkeit, Deine eigenen Lerninhalte zu erstellen. Diese Option muss freigeschaltet sein, damit Du nutzen kannst. Wenn Du diese benötigst wende Dich bitte an Deinen Support unter “Info/Services”.
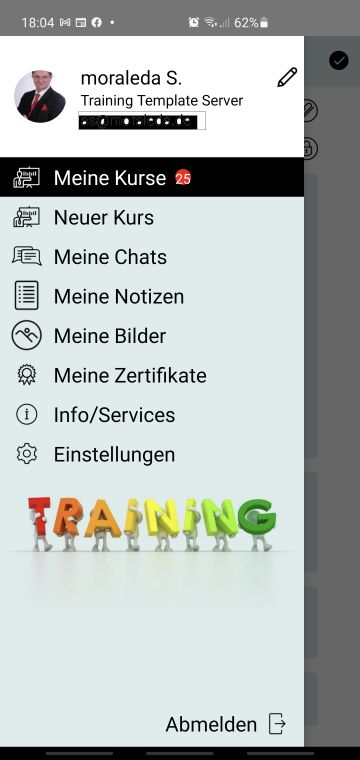
Du kannst auf Deine Chats, Deine Notizen, Deine Bilder, Deine Zertifikate, sowie Info und Services und Deine Einstellungen zugreifen. Hier kannst Du Dich auch aus der App abmelden.
Unter Info und Services findest Du in der Regel hilfreiche Informationen zu Themen, wie Nutzungs- und Datenschutzbestimmungen, sowie die Kontaktperson, um Deine technischen Fragen zu beantworten. Dieser Kontaktperson kannst Du eine Chat Nachricht mit Deinen Fragen schicken.
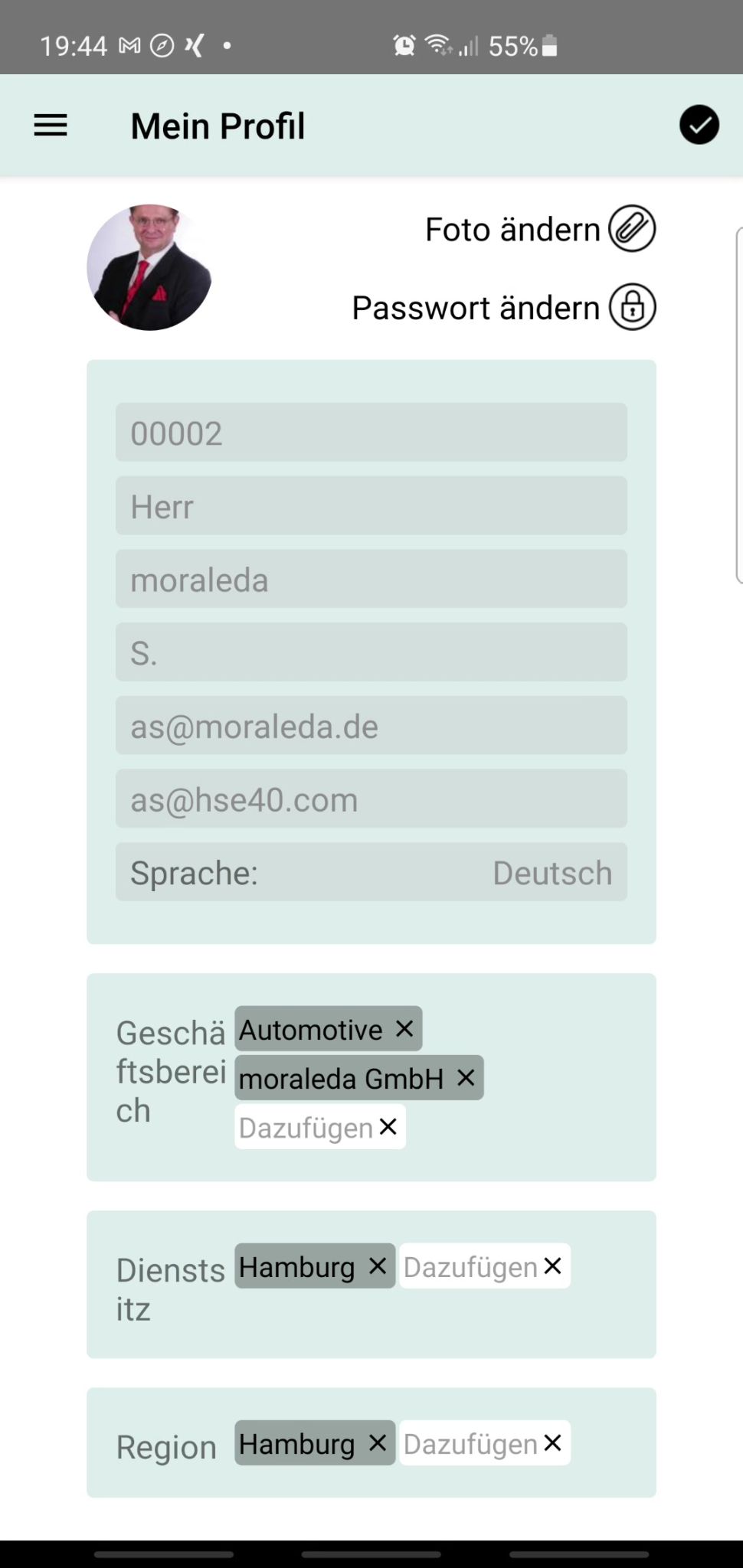
Um wieder zu Deinen Kursen zurückzukehren, öffnest Du das Menü und klickst auf “meine Kurse”. Einige der Funktionen zeigen an, ob es neue Inhalte gibt. Wie viele dies sind, wird Dir durch den kleinen roten Punkt mitgeteilt.
Des Weiteren kannst Du oben im Menü Deine Profildaten bearbeiten.
Wie ändere ich mein Profil?
Dein Profil kannst Du bearbeiten, indem Du auf den Stift

neben Deinem Profil Daten oben rechts klickst und diese dann bearbeitest. Im Webportal kannst Du dies analog tun.
Wie stelle ich eine andere Sprache ein?
Eine andere Sprache kannst Du einstellen, in dem Du auf Einstellungen gehst und Deine Sprache auswählst. Die Sprache ist eingestellt, indem Du die Änderungen speicherst.
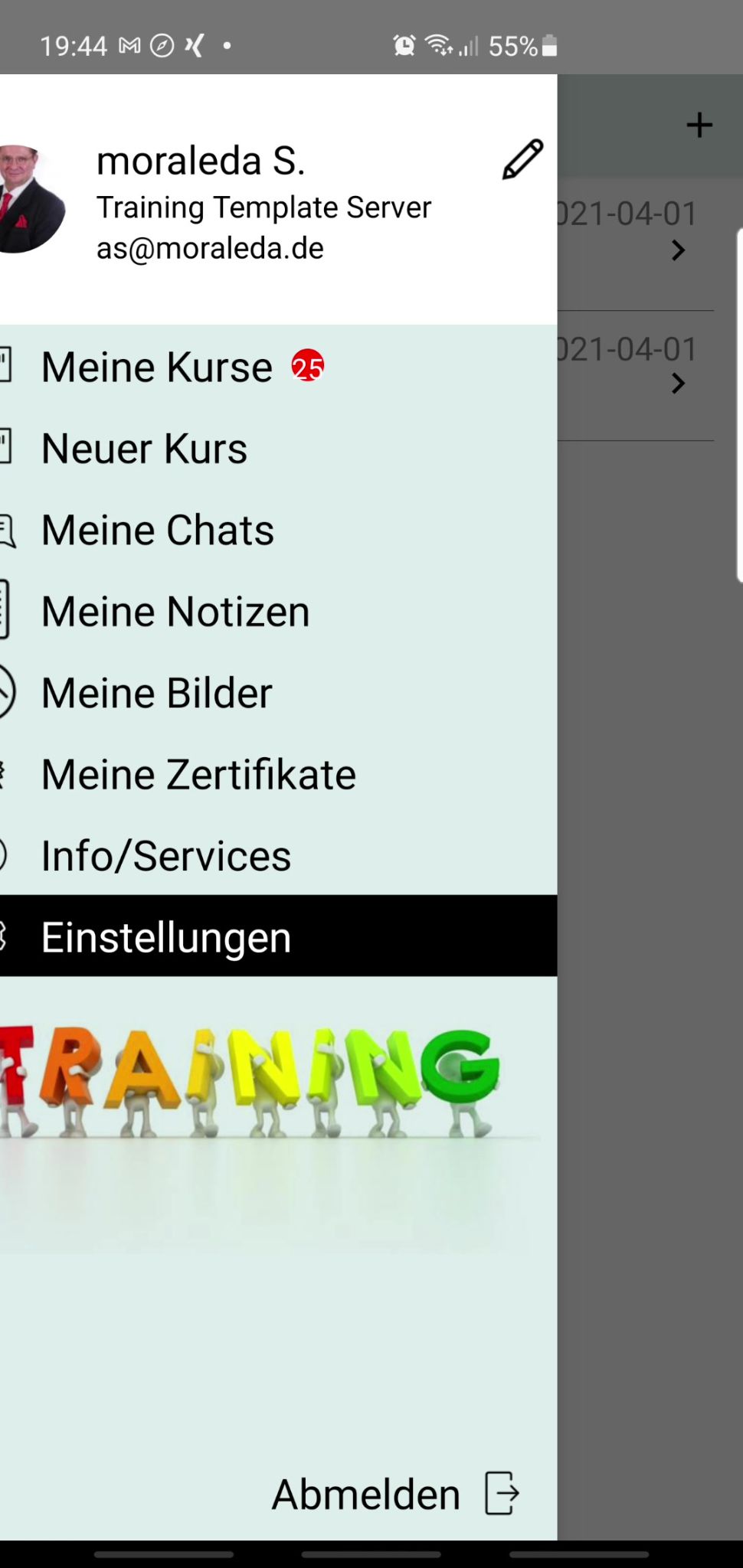
Im Web geht dies analog. Zusätzlich hast Du die Möglichkeit die Sprache direkt einzustellen, indem Du auf die Abkürzung neben Kurse klickst. Die Sprache ist dann direkt eingestellt und wird auch beibehalten, wenn Du Dich in der App einloggst.
Wie ändere ich meine Push- und E-Mail Nachrichten Einstellungen?
Einstellungen zu Mail und Push Nachrichten findest Du im Browser in der App unter “Einstellungen”.
Dort kannst Du die Art der Mitteilung z.B. Push Mitteilung für Dein Mobiltelefon oder Dein Tablet oder Deine E-Mail Benachrichtigungen einstellen.
Wie häufig bekomme ich Nachrichten?
Diese Einstellungen kannst Du nur im Web vornehmen.
Die Zeiträume, wann Du an gewisse Ereignisse erinnert werden möchtest, kannst Du unter Einstellungen vornehmen.
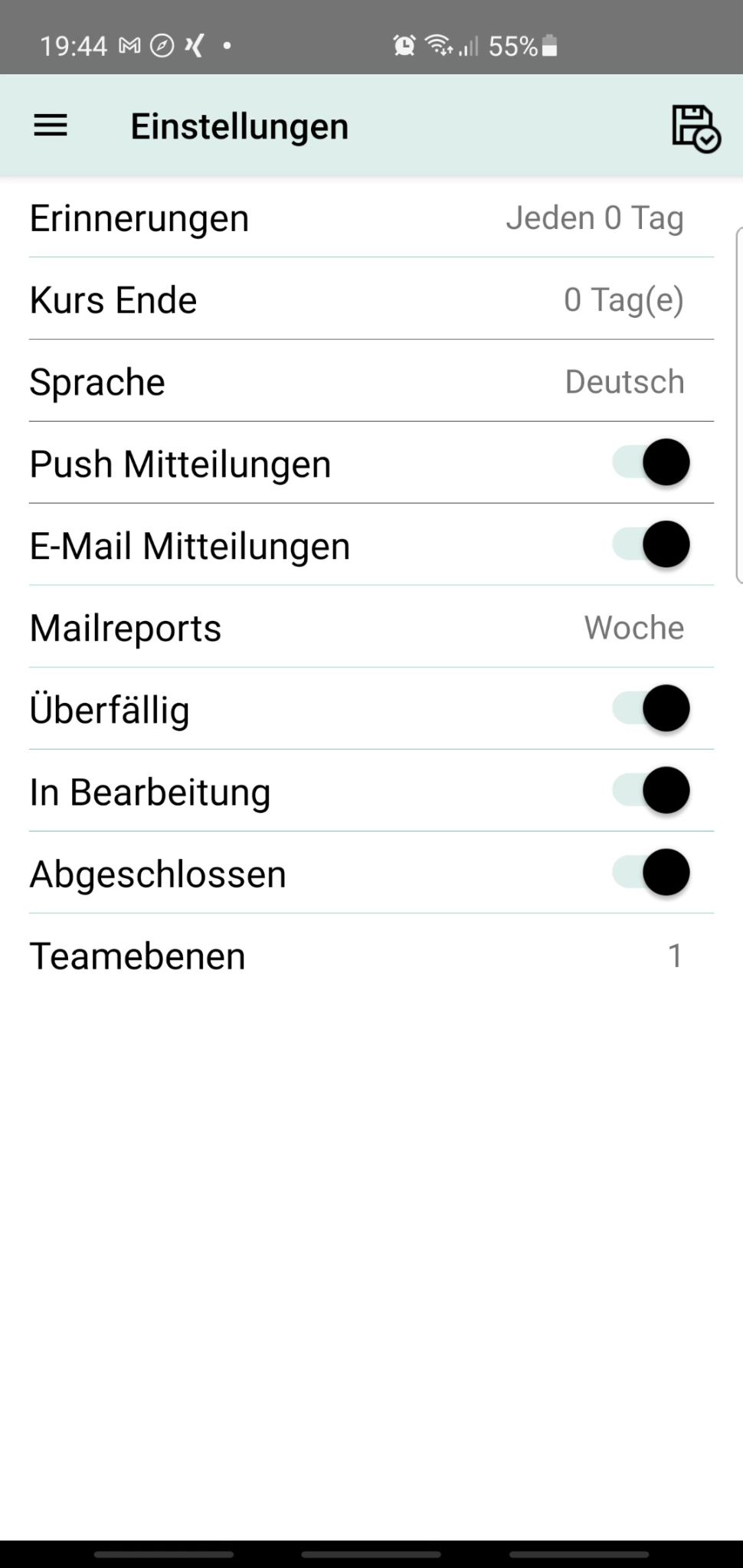
Des Weiteren kannst Du einstellen wie häufig Du Berichte zugeschickt bekommen möchtest und ob Dein Team oder die Mitarbeiter Deiner Mitarbeiter in diesen Berichten enthalten sein sollen.
Warum kann ich meine Änderungen in meinem Profil nicht speichern?
Änderungen Deinem Profil können nur von Personalern vorgenommen werden. Du kannst Dein Profilbild ersetzen und einige persönliche Einstellungen vornehmen. Dies gilt für Browser- und App Versionen.
Kann ich meine Daten selbst löschen?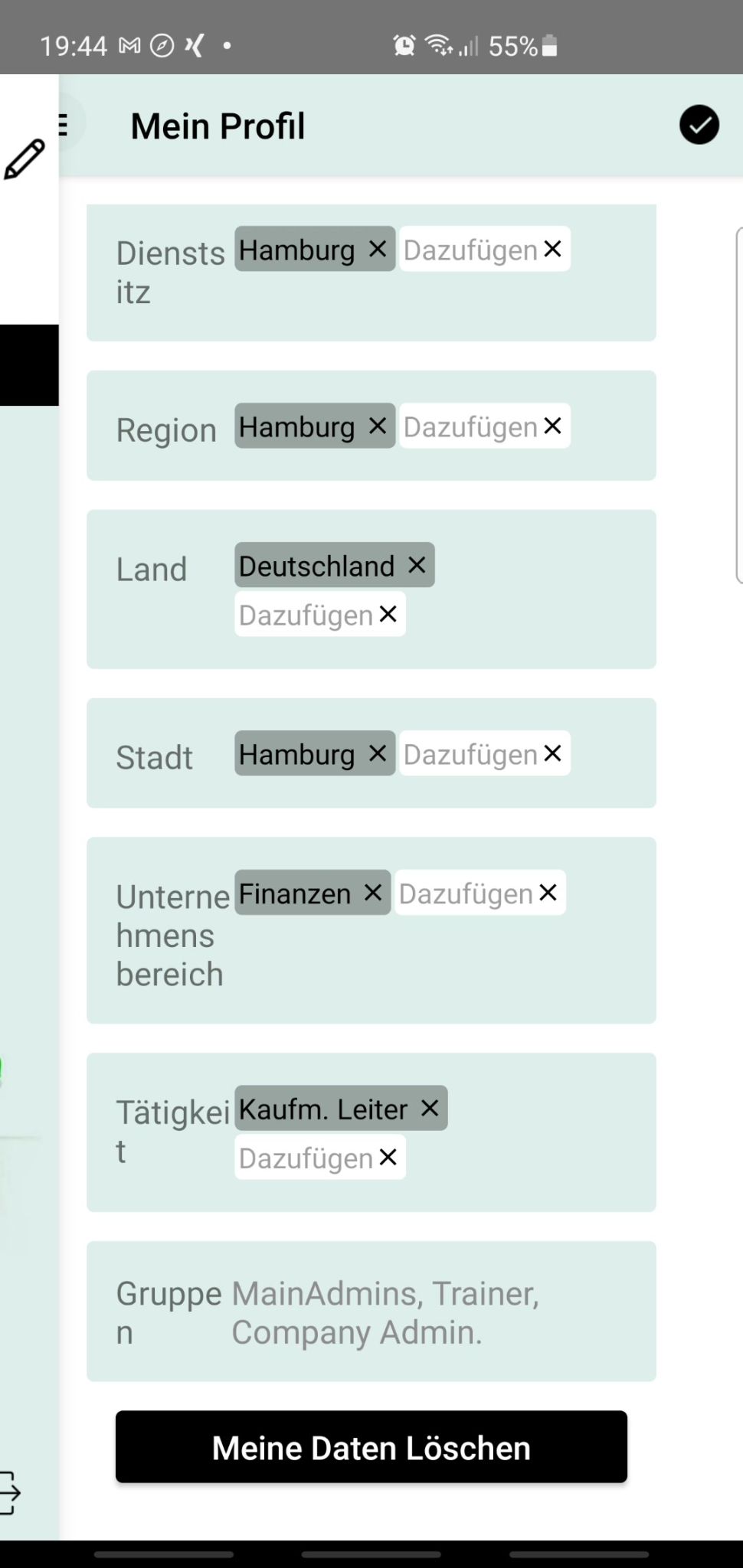
In der Regel Nein!
Wenn Du dich jedoch selbst registriert hast, so hast Du die Möglichkeit, Deine Daten selbstständig zu anonymisieren, sodass diese Dir nicht mehr zugeordnet werden können. Dazu gehst Du in Dein Profil und klickst auf den Button “Daten löschen”.
Nach Bestätigung der Warnmeldung werden Deine Daten anonymisiert und Du wirst automatisch ausgeloggt. Dieser Vorgang ist nur durch den Support rückgängig zu machen.
Du hast dann keine Möglichkeit mehr, Dich neu einzuloggen.
Du hast die Möglichkeit dich jederzeit neu zu registrieren, allerdings sind dann die von Dir bereits erzielten Ergebnisse nicht mit Deinem Konto verbunden und können auch nicht verbunden werden. Solltest Du jedoch diese Funktion versehentlich benutzt haben, dann wende Dich bitte an Deinen Support.
Wie komme ich in den Chat?
Der Chat in HSE 4.0 funktioniert analog zu bekannten Chat- und Messenger-Diensten in der App und im Browser. Nachrichten werden zwischen beiden Plattformen synchronisiert. Dies kann etwas länger dauern, wenn Du sehr viele Dateien, Bilder und Audio Nachrichten versandt oder empfangen hast.
Du kannst einen neuen Chat, indem Du auf “Neuer Chat” klickst. Du kannst mit Deiner verantwortlichen Führungskraft oder in besonderen Fällen anderen Kollegen chatten. Mit wem Du chatten kannst siehst Du, wenn Du Deine Chatpartner auswählst. Ist dort nur 1 Kollege angezeigt, so kannst Du auch nur mit diesem Kollegen Nachrichten austauschen.
Solltest Du auf Nachrichten in bereits bestehende Chats oder Chat Gruppen antworten, so können Deine Nachrichten von allen Teilnehmern gelesen werden. Lediglich Deine Führungskraft hat die Möglichkeit, Gruppenchats zu eröffnen. Du kannst im Chat neben Textnachrichten, auch Bilder und Sprachnachrichten versenden, wobei Du auf dem Mobilgerät diese Bilder aus der Galerie auswählst oder mit der Kamera aufnimmst. Im Browser müssen diese Bilder von Deinem Rechner hochgeladen werden, es sei denn, Dein Laptop verfügt über eine Kamera und ein Mikrofon, so kannst Du auch Sprachnachrichten aufzeichnen.
Wie schreibe ich eine neue Nachricht?
Eine neue Nachricht schreibst Du mittels Deiner Tastatur am Mobilgerät.
Du kannst auch die Spracheingabe an Deinen Mobilgeräten verwenden, um Textnachrichten zu verfassen.
Sprachnachrichten kannst Du am Mobilgerät aufnehmen und diese direkt versenden, Dateien und andere Anhänger wählst Du am Mobilgerät aus . Vorausgesetzt Du besitzt einen Laptop mit Kamera und Mikrofon so kannst Du diese im Browser aktivieren und ähnlich Verfahren wie an einem Mobilgerät, solltest Du keine Kamera und kein Mikrofon an Deinem Rechner haben so kannst Du Textnachrichten versenden ebenso wie Dateien und Bilder Videodateien und andere Anhänger. Diese müssen allerdings vorher hochgeladen werden.
Wie erstelle ich eine Chat-Gruppe?
Eine Chatgruppe kannst Du erstellen, indem Du einfach eine neue Chatgruppe anlegst die Teilnehmer auswählst, der Chat Gruppe einen Namen gibst und gegebenenfalls ein Bild für die Chat Gruppe einstellst, dann kannst Du in der Chat Gruppe mit allen von Dir ausgesuchten Teilnehmern kommunizieren
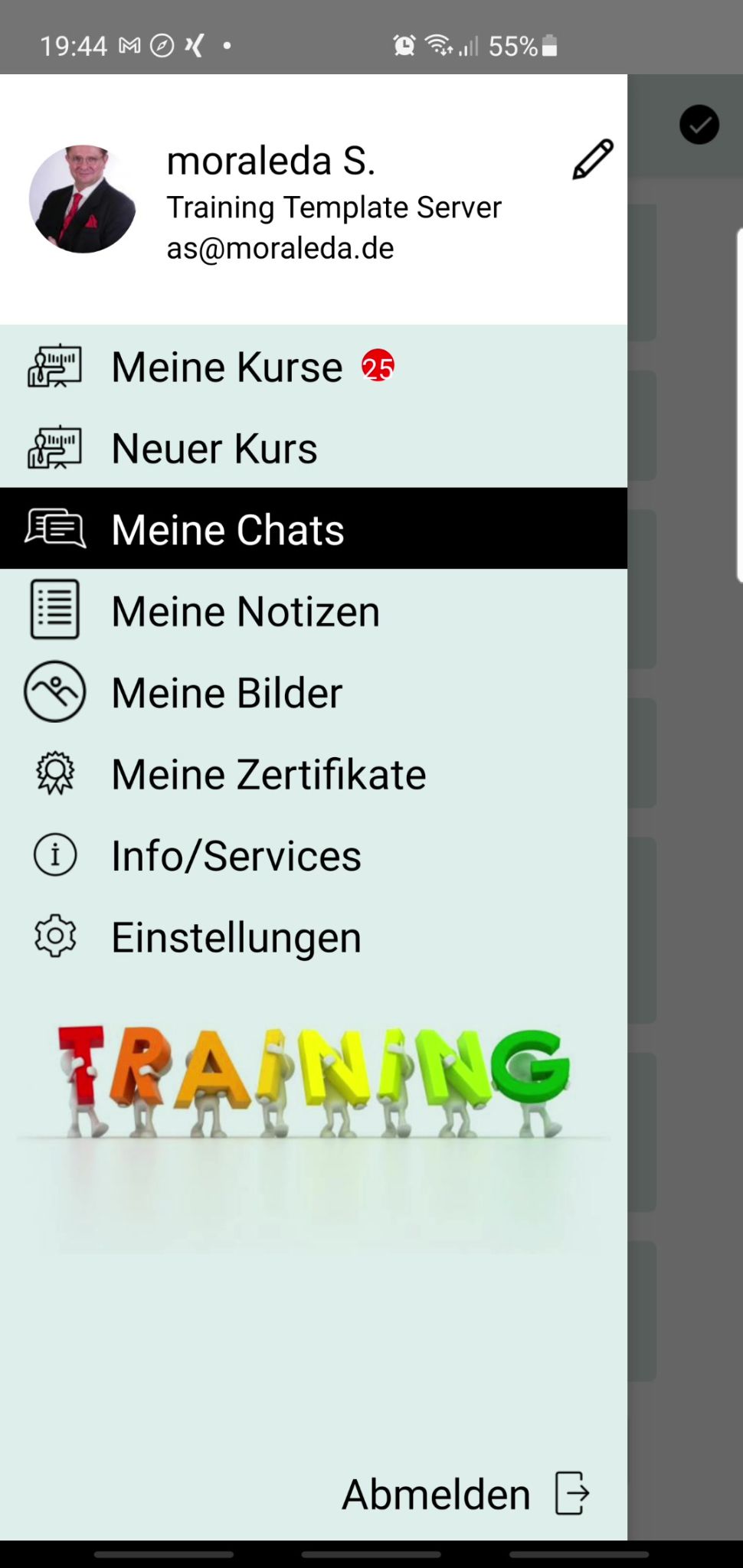
Warum kann ich manche Bilder und Dateien nicht versenden?
Manche Bilder und Dateien kannst Du nicht versenden, da diese zu groß sind. Die Größe wird vom Plattform Administrator eingestellt, Solltest Du dennoch große Dateien versenden wollen, so empfehlen wir Dir diese als Link zu versenden.
Wie antworte ich auf Nachrichten oder leite Nachrichten weiter?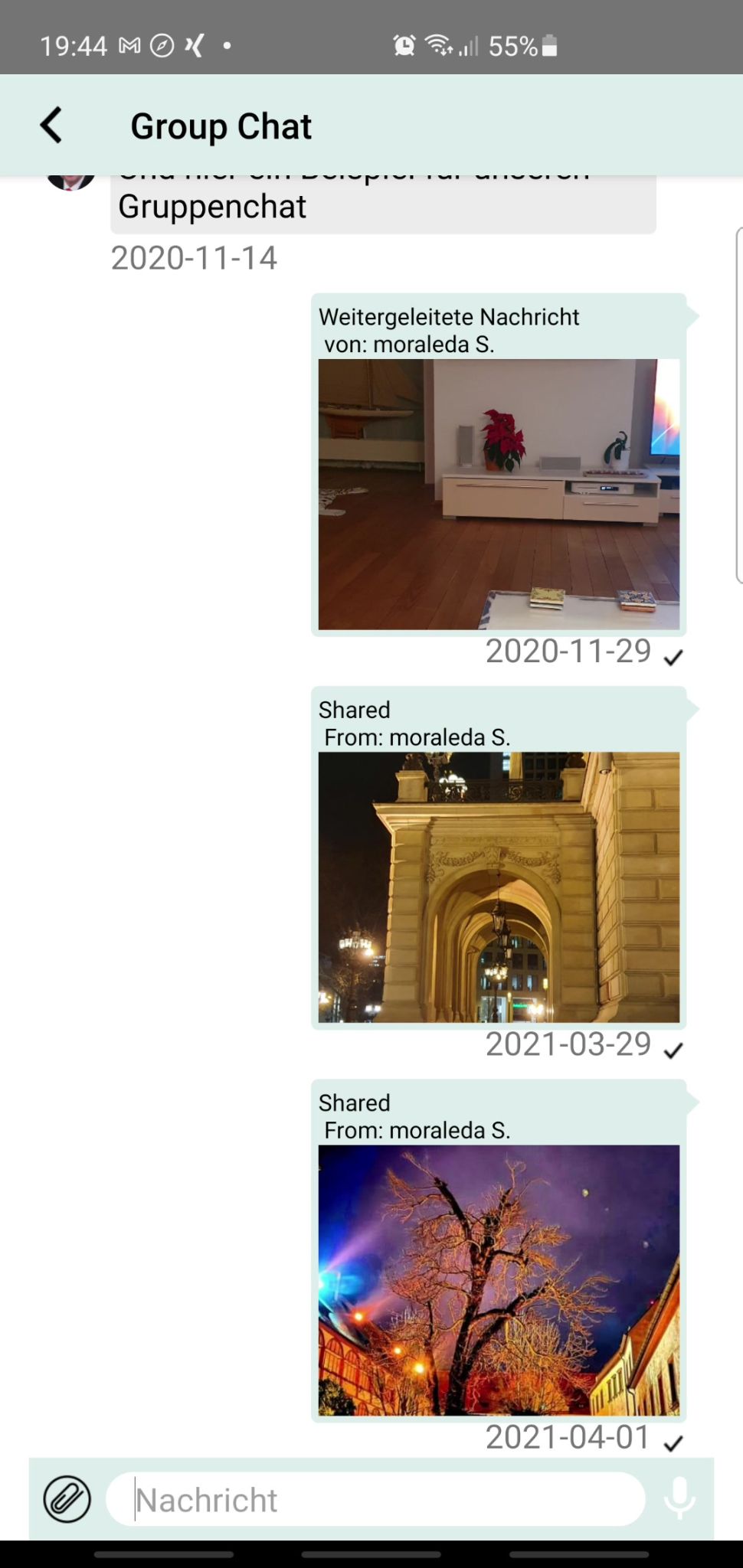
Auf Nachrichten kannst Du wie gewohnt am Mobilgerät und auch am Rechner Antworten. Du kannst diese Nachrichten auch entsprechend weitersenden
Wie versende ich Dokumente oder Zertifikate?
Dokumente und Zertifikate kannst du versenden, indem Du in Deiner App auf die kleine Büroklammer in der Textzeile unten links klickst oder im Browser diese Dokumente einfach auswählst.
Warum kann ich manche Dokumente oder Zertifikate nicht versenden?
Dokumente, Zertifikate und andere Dateien müssen am Rechner geschlossen sein, damit Du diese versenden kannst. Manche Dokumente oder Dateien sind auch zu groß . Siehe hierzu die Erläuterung unter “Warum kann ich manche Bilder und Dateien nicht versenden?”
Wie nehme ich eine Sprachnachricht auf?
Eine Sprachnachricht nimmst Du auf, indem Du am Mobilgerät auf das Mikrofon Zeichen im Chat drückst (gedrückt hältst) und Deine Nachricht in das Mikrofon sprichst. Nach dem Loslassen wird diese Nachricht sofort an den Empfänger versendet. Am Rechner kannst Du, vorausgesetzt der Rechner hat ein Mikrofon, diese Nachricht auch aufzeichnen und direkt an den Versender schicken.
Warum kann ich keine Sprachnachricht aufnehmen?
Die Aufnahme von Sprachnachrichten kann gegebenenfalls nicht funktionieren, da das Mikrofon am Rechner inaktiv ist. Hierzu musst Du im Browser dem Mikrofon die Freigabe erteilen. Dazu verweisen wir auf die entsprechende Windows oder Mac Dokumentation.
Kurse bearbeiten
Was bedeutet der grüne Kreis?
In jeder Kachel findest Du einen Grünen Kreis, welcher Dir anzeigt, welche Fortschritte Du bei der Bearbeitung eines Kurses machst. Wenn der Kreis vollständig geschlossen ist, so heißt das, dass der Kurs vollständig bearbeitet wurde und abgeschlossen ist.
Was bedeutet die % Zahl im Kreis?
Die Prozentzahl im Kreis gibt Dir Dein persönliches Lernergebnis wieder, das heißt wie viele der Fragen Du in einem Kurs richtig beantwortet hast.
Warum finde ich manche Kurse nicht?
Da die Anzeige im Web wie auch in der App auf 12 Kurse beschränkt ist, kann es sein, dass Kurse nicht mehr angezeigt werden, obwohl diese noch nicht abgeschlossen sind. In diesem Falle ist es nötig, den Link in Deinem entsprechenden Erinnerungsmail aufzurufen. Solltest Du die Nachrichten deaktiviert haben, so musst Du diese wieder einschalten, um die Mail oder die Push-Nachricht zu bekommen.
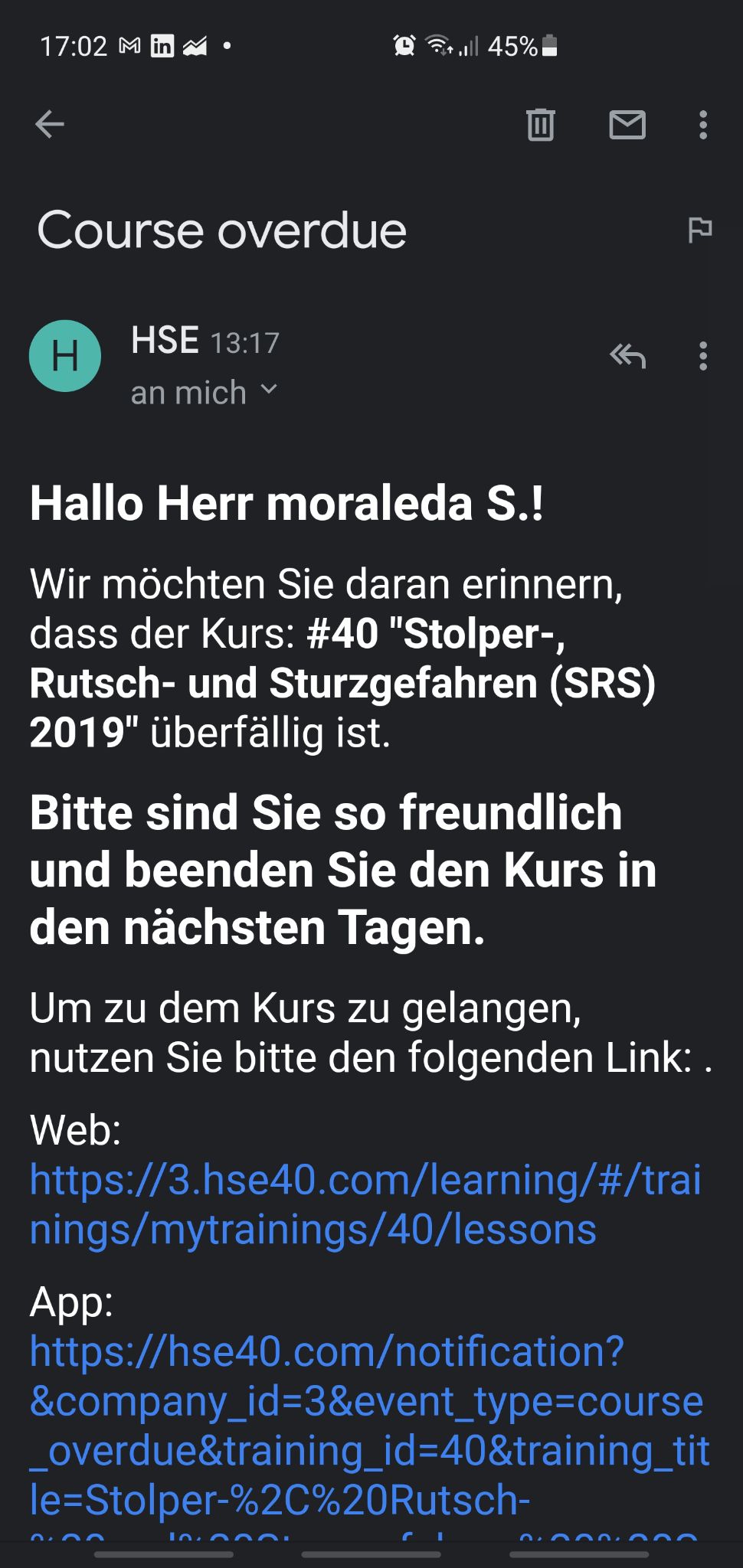
Warum kann ich auf manche Kurse nicht mehr zugreifen?
Auf manche Kurse kannst Du nicht mehr zugreifen, da diese bereits abgeschlossen sind und gegebenenfalls nicht mehr angezeigt werden. Diese kannst Du über Berichte im Web abrufen.
In einem abgeschlossenen Kurs kannst Du noch auf die Dokumentation, Deine Notizen sowie Deine Bilder und die Zertifikate zugreifen, jedoch nicht mehr auf die Fragen. Auch diese findest Du in Deinen Berichten unter Trainingsberichte.
Wie kann ich auf Kurse zugreifen, die nicht angezeigt werden?
Auf Kurse, die nicht mehr angezeigt werden, kannst Du zugreifen, indem Du auf die links der entsprechenden Erinnerungs-Mails klickst. Diese führen dich direkt in der App oder im Web auf die Startseite des Kurses
Meine Kurse werden nicht angezeigt?
Manche Deiner Kurse werden nicht mehr angezeigt da die Anzahl der an der am Bildschirm und in der App angezeigten Kurse auf 12 limitiert ist Dies ist so eingerichtet, um die Übersichtlichkeit zu gewährleisten
Was bedeuten die Indikatoren auf einem Kurs?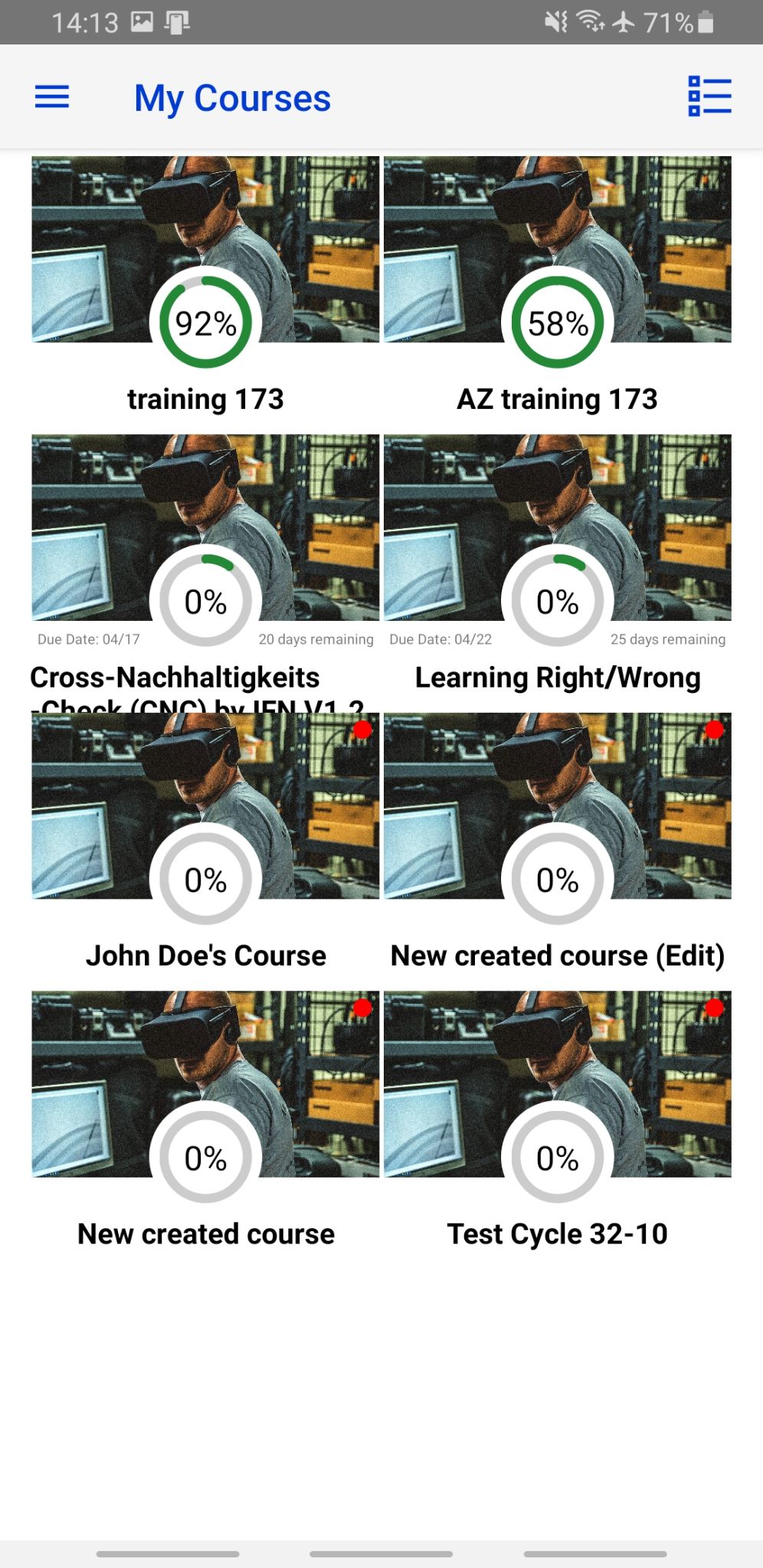
Die Kurs Indikatoren sind in der Mitte der Kachel und können beim erstmaligen Einloggen mit einem pulsierenden roten Kreis unterlegt sein. Darin befindet sich der grüne Kreis, welcher Dir Auskunft gibt über Deine Fortschritte im Kurs, sowie die Prozentzahl, welche Dir darüber Auskunft gibt, wie viele der Fragen bisher richtig beantwortet worden sind.
Was bedeutet der grüne Kreis?
Der grüne Kreis gibt Dir Informationen darüber, wie Dein Fortschritt bei der Bearbeitung dieses Kurses ist.
Was bedeutet die Prozentzahl?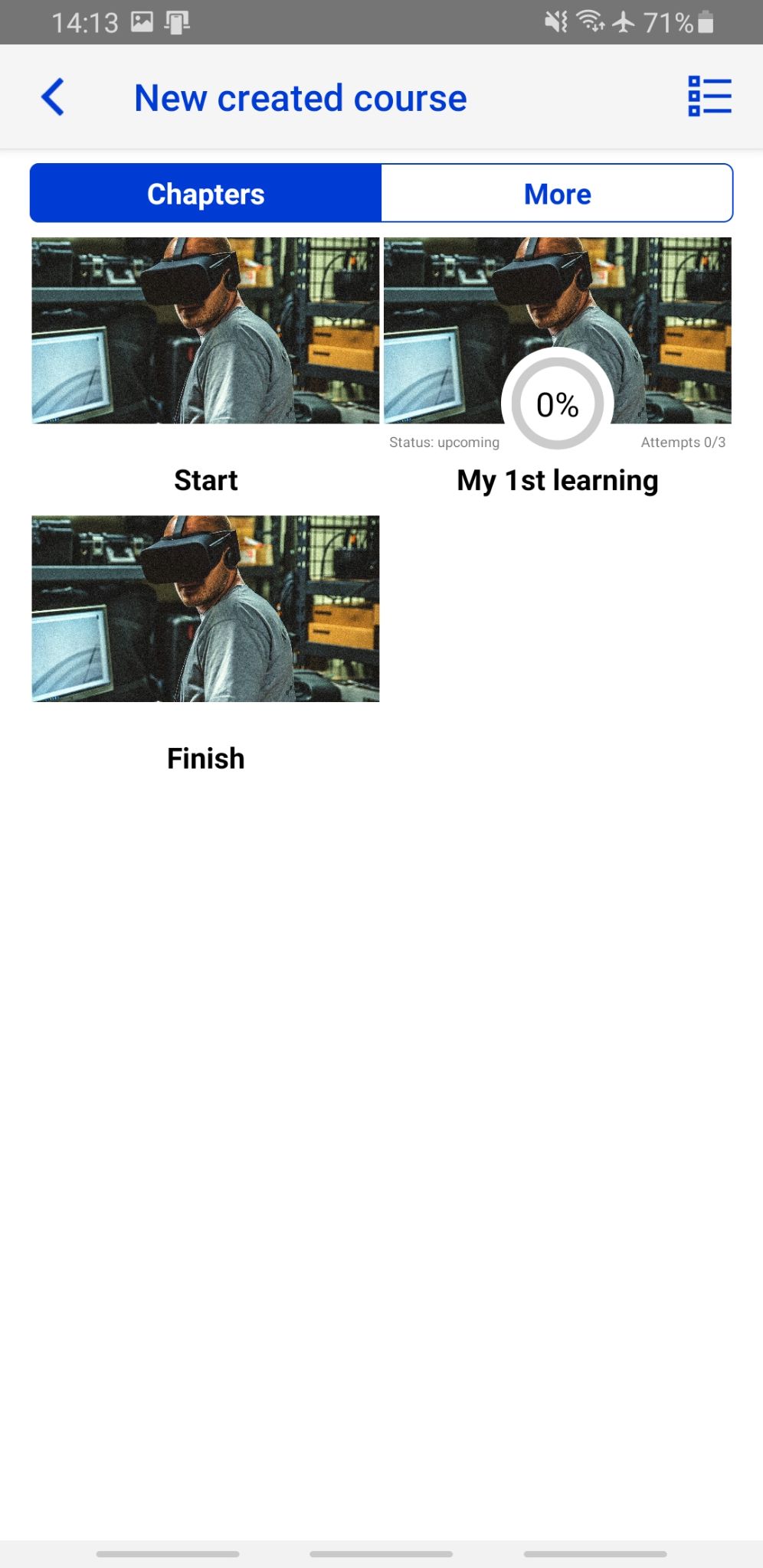
Die Prozentzahl gibt Dir Auskunft darüber, wie viele der bisher beantworteten Fragen Du richtig beantwortet hast. Du findest diese Prozentzahl ebenfalls in den Kapiteln eines Kurses. Hieran kannst Du ablesen, wie viel Prozent der Fragen in diesem Kapitel Du richtig beantwortet hast
Wie bekomme ich eine neue Inhaltsangabe zum Kurs?
Mehr Informationen oder eine Inhaltsangabe kommt zum Kurs findest Du im Web, indem Du mit der Maus auf den Kurs gehst oder im Web wie auch in der App auf die Listenansicht wechselst.
Wie öffne ich einen Kurs?
Im Web öffnest Du einen Kurs, indem Du diesen anklickst. Dann öffnet sich die Kurs Startseite. Dies passiert analog in der App. Das Öffnen kann aus der Kachel Ansicht wie auch aus der Listenansicht vorgenommen werden
Wie bearbeite ich einen Kurs?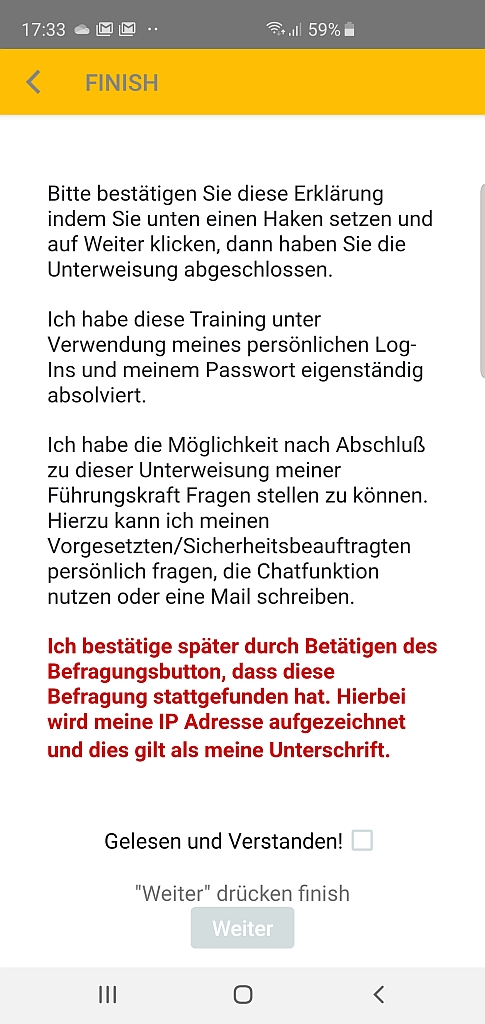
Einen Kurs kannst Du bearbeiten, indem Du die Erklärung in der 1. Kachel liest, mit einem kleinen Haken bestätigst und auf „Weiter“ klickst. Danach hast Du Zugriff auf die Inhalte und die Fragen des ersten Kapitels. Weitere Kapitel kannst Du bearbeiten, indem Du das 1. Kapitel abschließt. Nachdem Du alle Fragen einmal beantwortet hast, hast Du die Wahl, die Fragen zu wiederholen oder mit „Weiter“ zum nächsten Kapitel oder zur Abschlusserklärung zu gehen. Bitte merke, solange Du die Abschlusserklärung nicht bestätigt hast und weiter geklickt hast, ist der Kurs nicht abgeschlossen, heißt der Kurs ist offen und Du kannst weiterhin auf Inhalte und Fragen zugreifen
Warum erhalte ich bei Statistiken eine Fehlermeldung?
Statistiken geben Auskunft darüber, wie viele Fragen Du in einem Kurs oder in einem Kapitel richtig beantwortet hast. Solltest Du noch keine Fragen beantwortet haben, erscheint hier eine Fehlermeldung
Wie öffne ich Dokumente oder Kursunterlagen?
Dokumente und Kursunterlagen kannst Du in der App und im Web öffnen, indem Du diese anklickst. Bitte stelle sicher, dass Du auf den Geräten auch die Software hast, um diese Dateien zu öffnen
Warum lassen sich Dokumente in meinem Browser auf dem PC nicht öffnen?
Manche Dateien lassen sich in Windows nicht öffnen, da diese als privat gekennzeichnet sind. Die Windows Analogie erfordert aber, dass Dateien heruntergeladen werden, bevor diese geöffnet werden können. Sollte die Dokumente nicht zum Download nicht zugelassen sein, so kann Windows die Dateien nicht herunterladen und somit nicht öffnen. Diese Dateien sind aber weiterhin auf dem Mobilgerät zu öffnen und können gelesen werden.
Wie komme ich von einem externen Link wieder zu meinem Kurs zurück?
Von einem externen Link zu Deinem Kurs kommst Du zurück, indem Du entweder im Browser in das Kurs Fenster zurück gehst oder in Deinem Browser die zurück Taste klickst. In Deiner App gehst Du in die App zurück, indem Du das Fenster des externen links einfach schließt
Wie bearbeite ich eine Frage?
Du bearbeitest eine Frage, indem Du die Frage nach dem Durchlesen mit den richtigen Antworten versiehst. Single Choice Fragen haben nur eine Antwort, Multiple Choice Fragen haben eine oder mehrere richtige Antworten.
Freitext Fragen bedürfen der Eingabe Deiner Antwort eines Textes über die Tastatur und Poll, sogenannte Umfragen, bedürfen lediglich einer Eingabe in eines der Auswahlkriterien.
Multiple Choice und Single Choice Fragen haben die richtigen Antworten hinterlegt, so dass Du im Lernmodul direkt nach Beantwortung der Frage und der Betätigung des “weiter” Buttons eine Rückmeldung bekommst, ob Du diese Frage richtig beantwortet hast. Wenn alle Antwortoptionen grün sind ist die Frage richtig beantwortet
Warum blinkt oben rechts ein grüner Punkt?
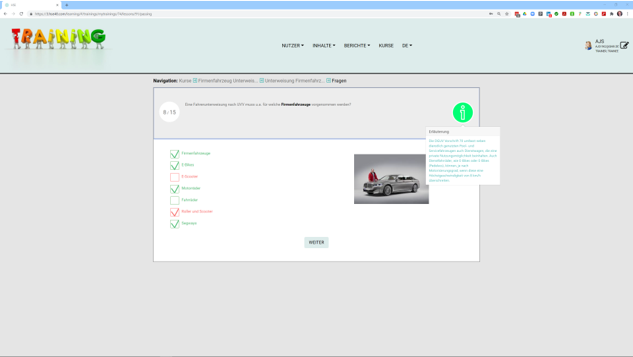
Oben rechts im Fenster blinkt manchmal auf der Frage-Seite ein grüner Punkt mit einem Info-Zeichen darin. Das heißt, dass es zu dieser Frage oder zur Antwort zusätzliche Informationen gibt, welche Du abrufen kannst, indem Du auf den Punkt klickst. Bitte merke: nicht alle Fragen in einem Kapitel müssen zusätzliche Erläuterungen enthalten.
Warum erhalte ich keine Rückmeldung, ob die Frage richtig beantwortet ist?
Es gibt Test Kapitel. In diesen Kapiteln musst Du alle Fragen beantworten, bevor Du eine Rückmeldung erhältst, wie viele Fragen Du richtig und nicht richtig beantwortet hast. In diesem Modul gibt es keine Rückmeldung bei der Beantwortung einer Frage!
Warum spielt das Video in meiner Frage nicht ab?
Das Video in Deiner Frage oder in Deiner Dokumentation bedarf eines Video Players, einer Software, welche installiert sein muss. Bitte stelle sicher, dass die richtige Software installiert ist und dass diese auch das Format des Videos öffnen kann
Warum habe ich eine „Kapitel nicht bestanden“ Meldung?
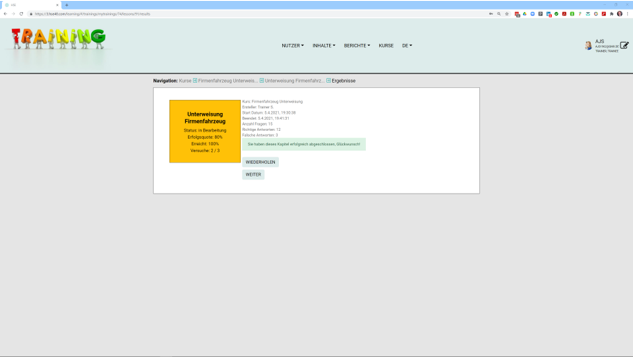
Ein Kapitel kann vom Trainer mit einer Mindestanforderung versehen sein, damit ein Kapitel als bestanden anerkannt wird, z.B. 80%, was heißt, Du musst 8 aus 10 Fragen korrekt beantworten.
Sollte ein Lern oder ein Test Kapitel nicht erfüllt sein, so hast Du die Möglichkeit diese Kapitel und die Fragen zu wiederholen, bis Du ein entsprechendes Ergebnis erreichst. Hierzu kann es auch notwendig sein, dass Du Dir die Dokumentation zu diesem Kapitel nochmals durchliest. Wenn Du dennoch das Training abschließt, obwohl Du einzelne Kapitel nicht bestanden hast, kann dies gegebenenfalls dazu führen, dass Du kein Zertifikat erhältst.
Wie oft kann ich Fragen wiederholen?
Wenn Du ein Kapitel abgeschlossen hast, erhältst Du eine Information, wie oft Du die Fragen in diesem Kapitel wiederholen kannst.
Wie erhalte ich mein Zertifikat?
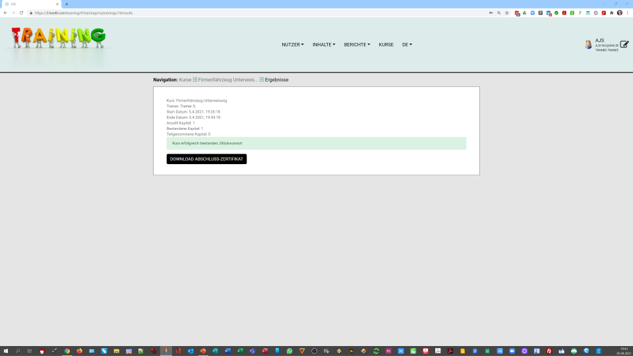
Dein Zertifikat erhältst Du bei Beendigung des Trainings, beziehungsweise bei Arbeitssicherheits- und anderen gesetzlich vorgeschriebenen Trainings nach Bestätigung des Gesprächs mit Deiner Führungskraft und deren Gegenbestätigung, dass ihr dieses Gespräch geführt habt. Hierzu erhältst Du eine E-Mail oder kannst dies auch direkt durch Klicken auf das Training durchführen. Eine entsprechende Bestätigung wird Dir angezeigt.
Warum bekomme ich kein Zertifikat?
Wenn Du die Mindestanforderung an ein Training nicht erreichst, heißt, nicht entsprechend viele Fragen richtig beantwortet hast (siehe auch Warum habe ich eine „Kapitel nicht bestanden“ Meldung?”), kann dies dazu führen, dass kein Zertifikat erzeugt wird. In diesem Fall kannst Du dich auch gerne an den Trainer oder Deine Führungskraft wenden
Warum erhalte ich noch immer Erinnerungen, obwohl ich alle Fragen beantwortet habe?
Die Erinnerungen an die Beendigung und den Abschluss eines Kurses werden so lange an Dich versandt, bis dieser Kurs abgeschlossen ist, beziehungsweise bis lediglich noch die Bestätigung Deiner Führungskraft bezüglich der Befragung fehlt
Warum ist der grüne Kreis nicht voll?
Der grüne Kreis ist nicht voll, da der Kurs und noch nicht alle Fragen beantwortet sind oder Deine Bestätigung des Gesprächs zur Unterweisung fehlt oder die Gegenbestätigung Deiner Führungskraft, dass ihr dieses Gespräch geführt habt, noch fehlt. In diesem Fall sprich bitte Deine Führungskraft an, dass auch Du die entsprechende Bestätigung in der Mail Nachricht anklickt, beziehungsweise dies im Berichtsportal für Dich nachholt.
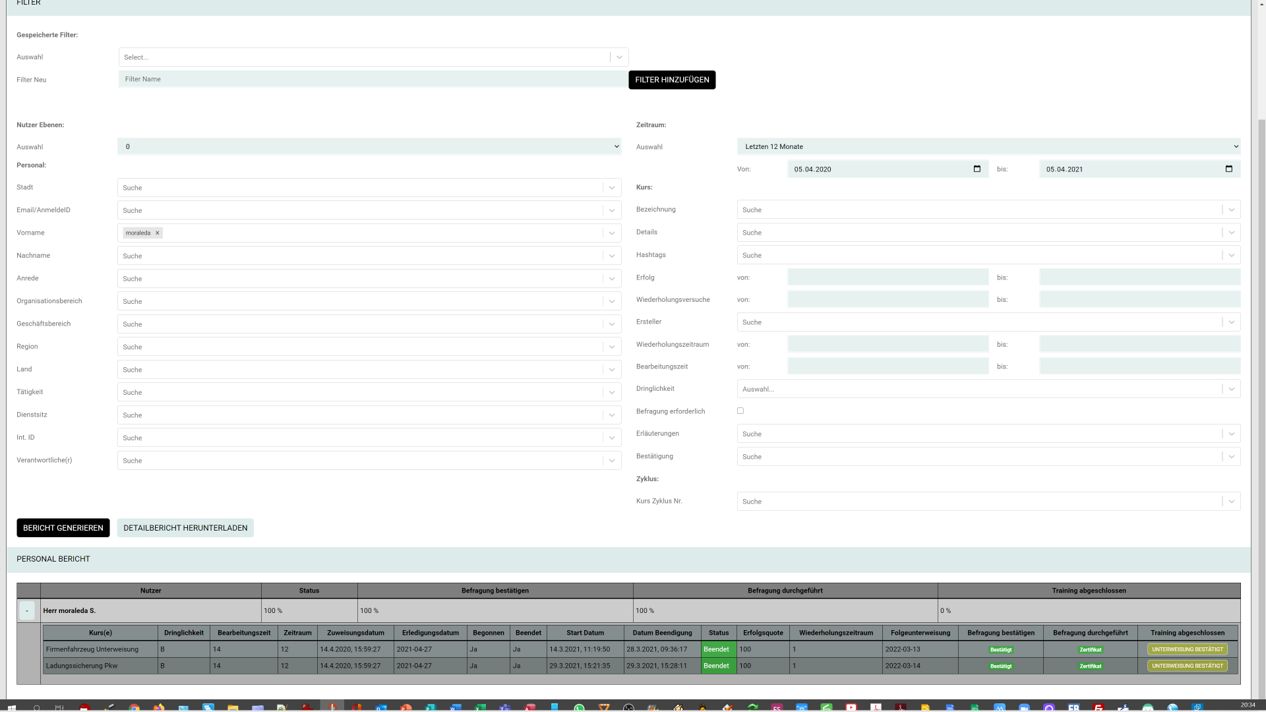

Was bedeuten die einzelnen Angaben auf meinem Zertifikat?
auf Deinem Zertifikat findest Du Datums- und Zeitstempel sowie IP-Adressen, von denen Du die entsprechenden Bestätigungen, für die Anfangs- und die Schlusserklärung gesendet wurde. Ebenso gilt dies für die Bestätigung des geführten Gesprächs zu Unterweisungsinhalten.
Gesprächsbestätigungen
Warum muss ich bestätigen, dass ich ein Gespräch mit meiner Führungskraft geführt haben?
Manche gesetzlichen Vorgaben sehen ein Gespräch zwischen Mitarbeiter und Führungskraft entweder gemeinsam oder einzeln vor, damit geklärt werden kann, ob es zu dem unterwiesenen Thema noch Fragen des Mitarbeiters gibt. Dieses Gespräch kannst Du führen, indem Du Deiner Führungskraft zum Beispiel Chat Nachrichten schickst, mit ihr telefonierst, Deine Fragen per Mail zuschickst oder auch ein persönliches Gespräch führst. Es ist wichtig, auch wenn Du keine Fragen hast, dass ihr dies gegenseitig kurz bestätigt und dann auch im Portal bestätigt, dass ihr miteinander kommuniziert habt
Wie bestätige ich dieses Gespräch?
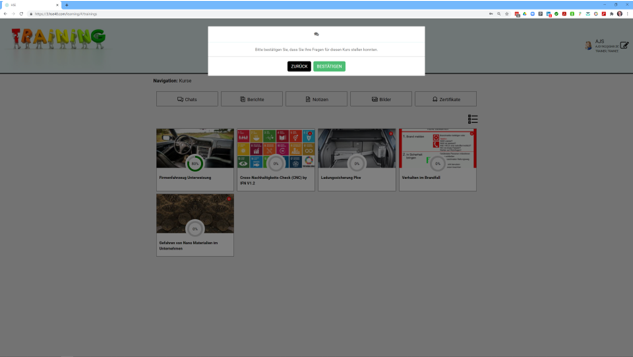
DU bestätigst Gespräche mit Deiner Führungskraft, welche gesetzlich vorgeschrieben sind wie folgt: nach Beendigung der Kursinhalte steht der grüne Kreis auf etwas mehr als 3 Viertel. In diesem Fall gibt es 2 Möglichkeiten: erstens Die Bestätigung durch eine Mail, welche ein Link enthält, indem Du aufgefordert wirst das Gespräch zu bestätigen oder zweitens Du bestätigst das Gespräch indem Du den Kurs nochmals antippst oder öffnest im Browser dort öffnet sich dann eine Nachricht, die dich bittet, das Gespräch zu bestätigen
Wie erstelle ich eigene Inhalte?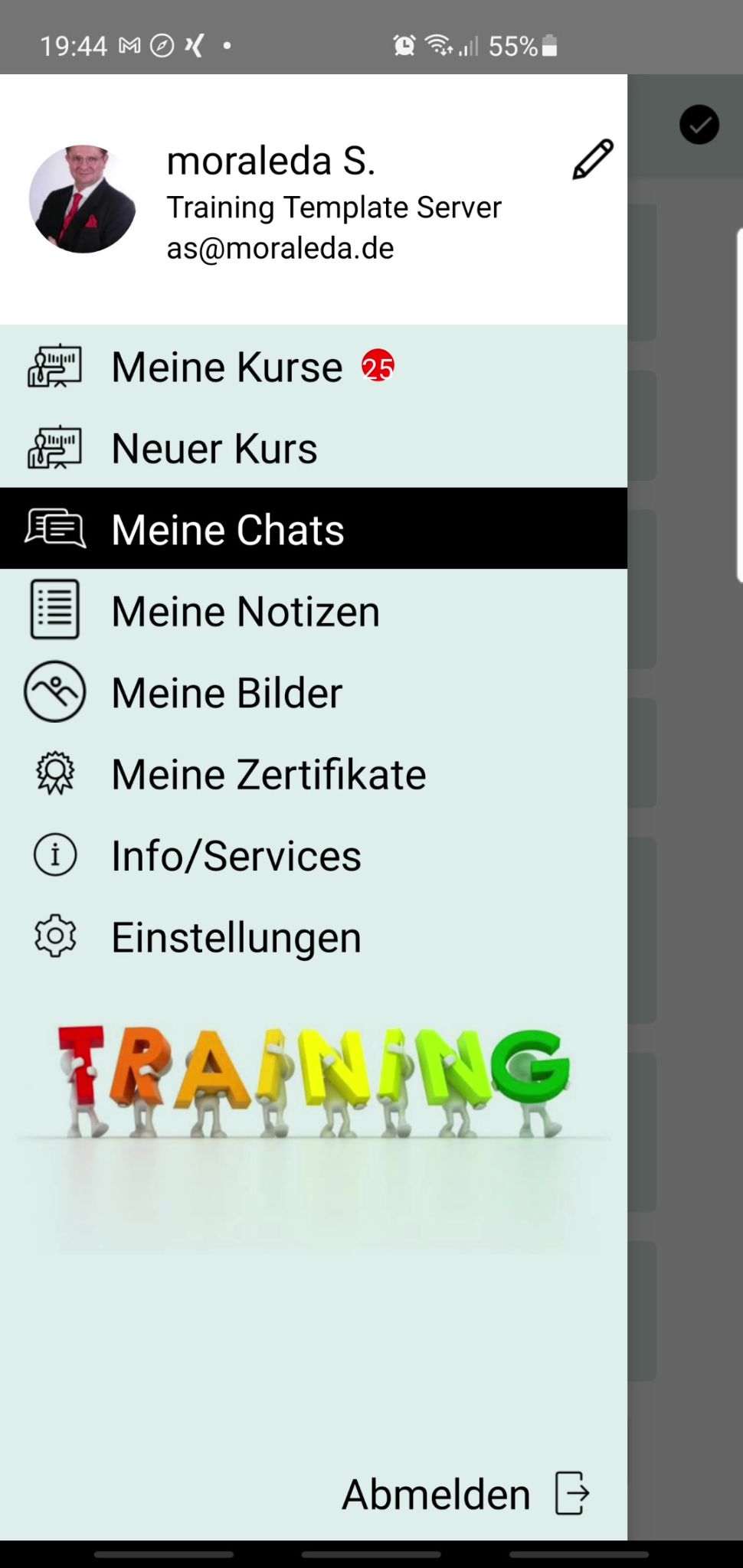
Es gibt die oberhalb des Chat Buttons die Option, dass Du eigene Kurse erstellen kannst.
Diese Option, wenn Du aktiviert ist, kannst Du nur im Browser nutzen, Dort findest Du ebenfalls an dieser Stell.
Eine genaue Anleitung, wie Du einen Kurs erstellen kannst, findest Du unter dem Thema “Kurse”. Die Kurs Erstellung erfolgt ausschließlich am Rechner im Browser.
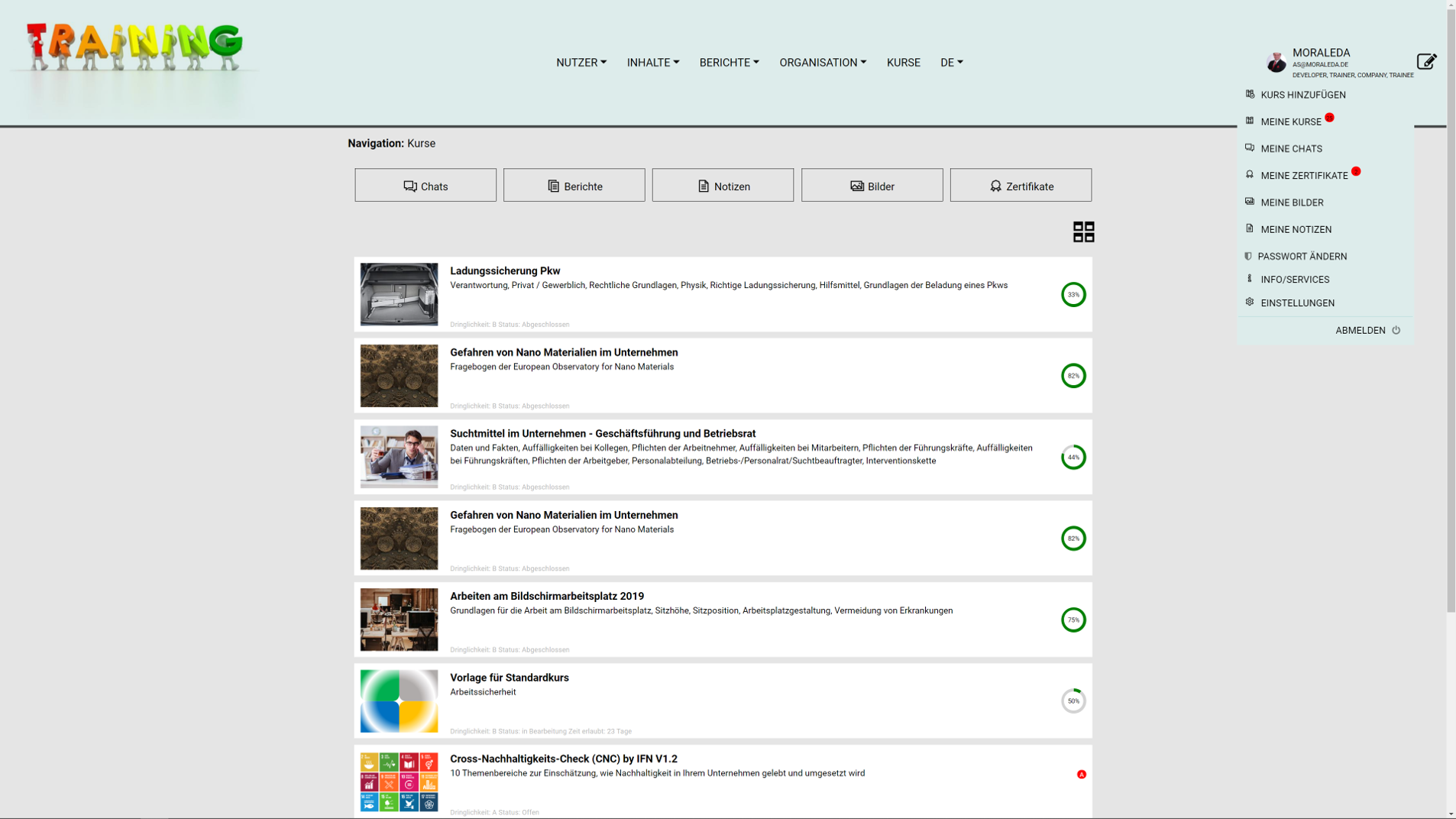
FAQs
Wie logge ich mich ein?
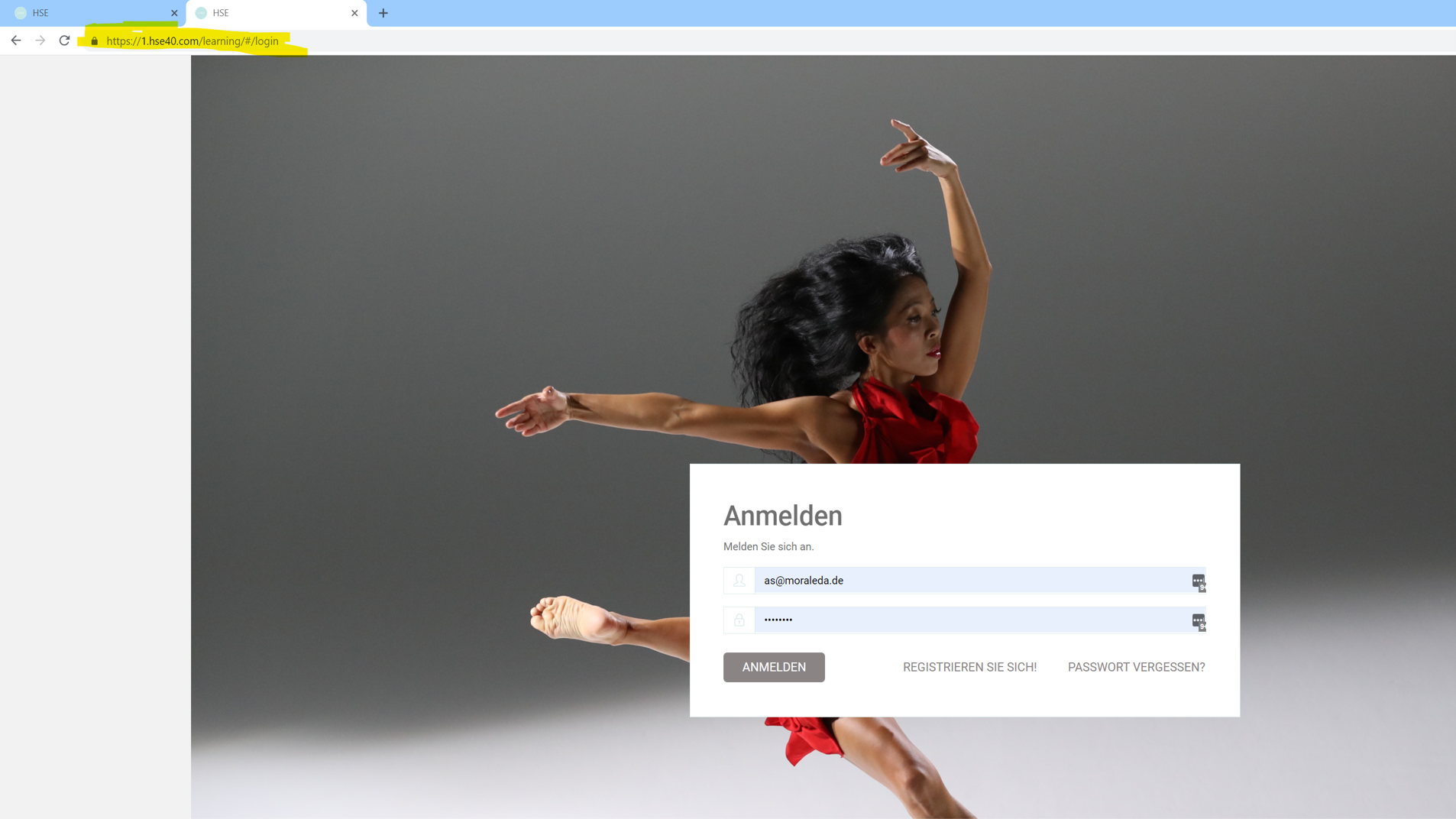
Als Du Deine Login Daten zugeschickt bekommen hast, war dort ein Link dabei, welcher Dich zur Startseite im Web (xx.hse40.com) führt. Dort gibst Du Deine Anmelde ID ein. Dies ist häufig Deine Email Adresse. Nach Eingabe Deines Passworts kannst Du dich einloggen. In der App gibst Du als Organisations-ID die Nummer der Domäne an, zum Beispiel 25.hse40.com und gibst danach Deine AnmeldeID/E-Mail und Dein Passwort ein.
Es kann sein, dass Du direkt nach Deinem 1. Einloggen aufgefordert wirst, ein neues Passwort zu vergeben.
Generell: Es ist immer sinnvoll, bei Deinem 1. Login ein neues Passwort zu vergeben. Du kannst alle Zeichen und Ziffern verwenden.
Ich habe mein Passwort vergessen?
Im Web findest Du auf der Startseite den Button “Passwort vergessen”. Diesen bitte anklicken und Deine AnmeldeID oder E-Mail eingeben. Du bekommst den Login Link per E-Mail zugesandt. Solltest Du keine Mail bekommen haben, schau bitte auch in Deinem Spam Mail- oder Junk Mail Ordner nach.
Solltest Du eine AnmeldeID haben, über welche Du keine E-Mail empfangen kannst, so erhält Dein(e) Verantwortliche(r), in der Regel Deine Führungskraft, eine Kopie dieses Mails In der App gehst Du analog vor.
Registrieren, aber wie?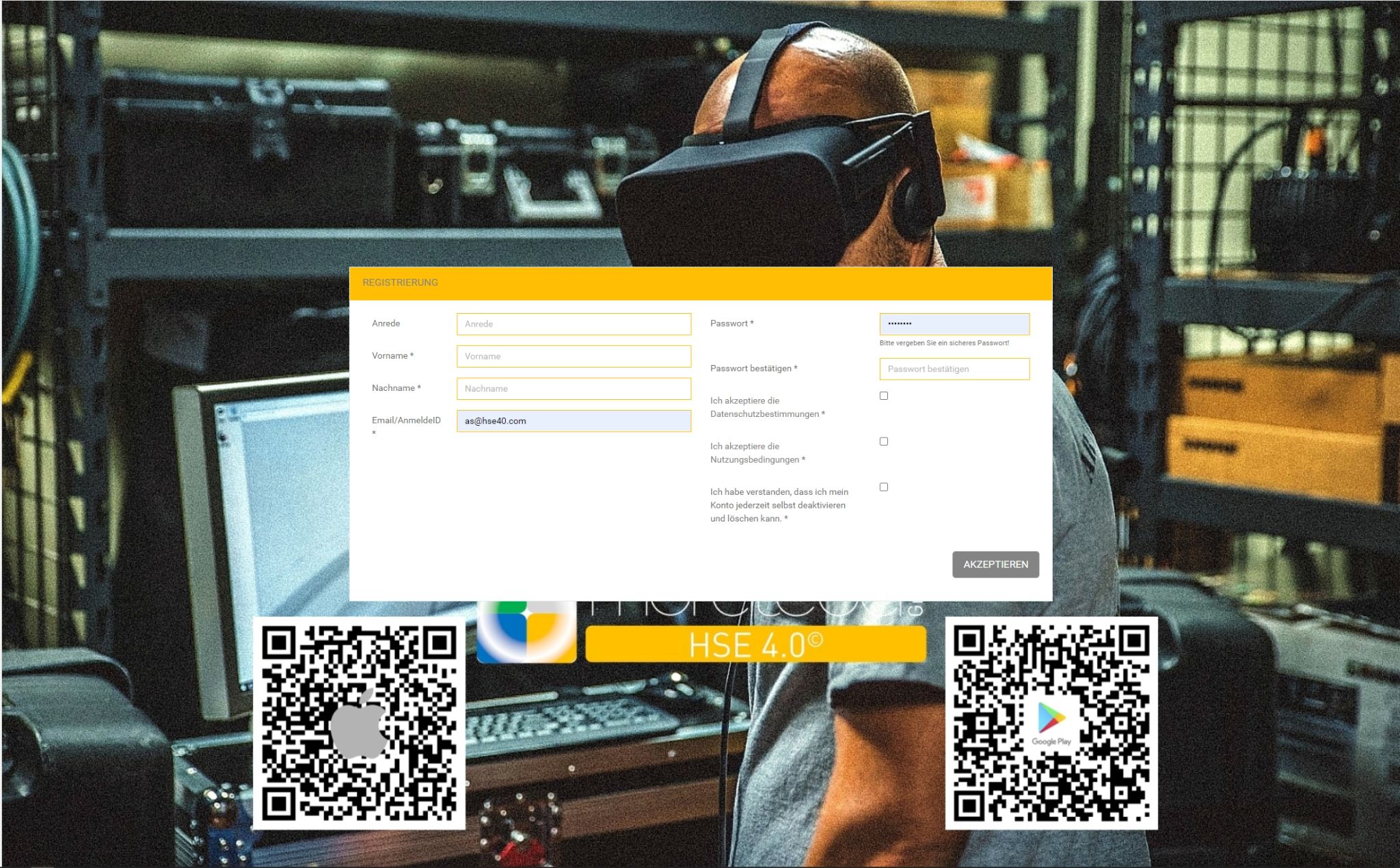
Wenn Du dich registrieren möchtest, dann benutze bitte auf der Startseite des Lernmoduls den Button ”Registrierung”. Wir benötigen Deine Anrede, Deinen Vornamen, Deinen Nachnamen, sowie Deine Email Adresse und zweimal ein identisches Passwort. Bitte bestätige auch die Nutzungsbedingungen und die Datenschutzbedingungen, sowie die Erklärung, dass Du verstanden hast, dass Du Deine Daten selbst löschen kannst. Nach Bestätigung Deiner Eingaben, erhältst Du eine E-Mail mit einem Link, um Deine Email Adresse zu bestätigen. Diesen Link klickst Du an, oder kopierst ihn in Deinen Browser. Dann ist Deine E-Mail Adresse bestätigt und Du kannst Dich einloggen. Ohne diese Bestätigung kannst Du dich nicht einloggen. Siehe hierzu auch Fehlermeldung beim Login.
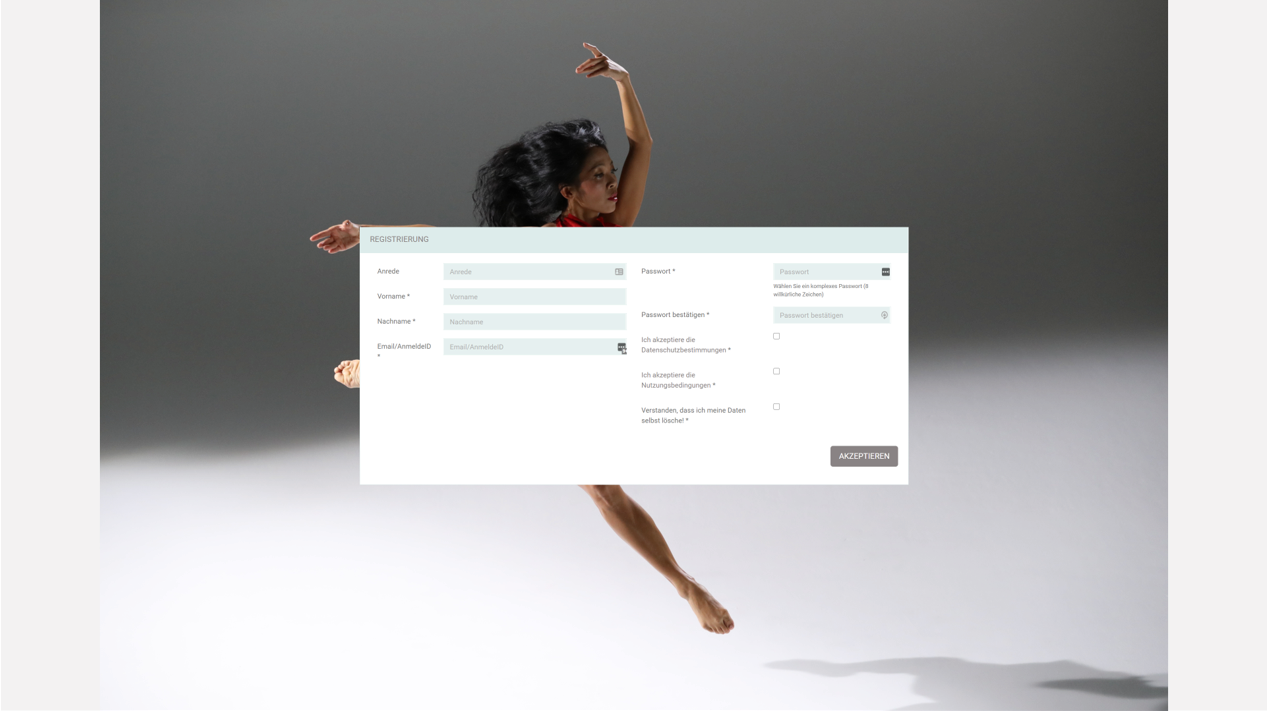
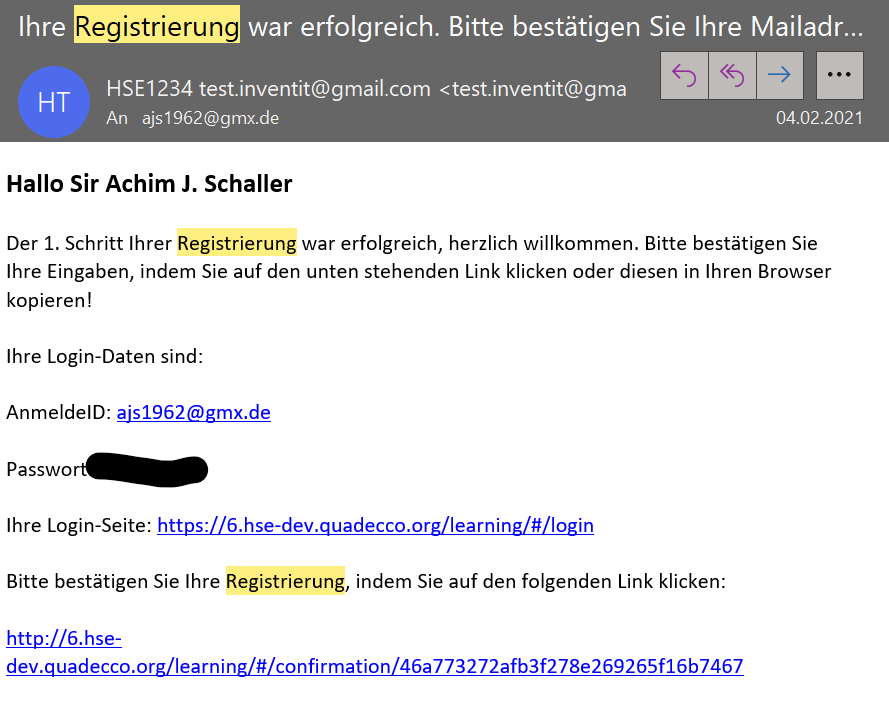
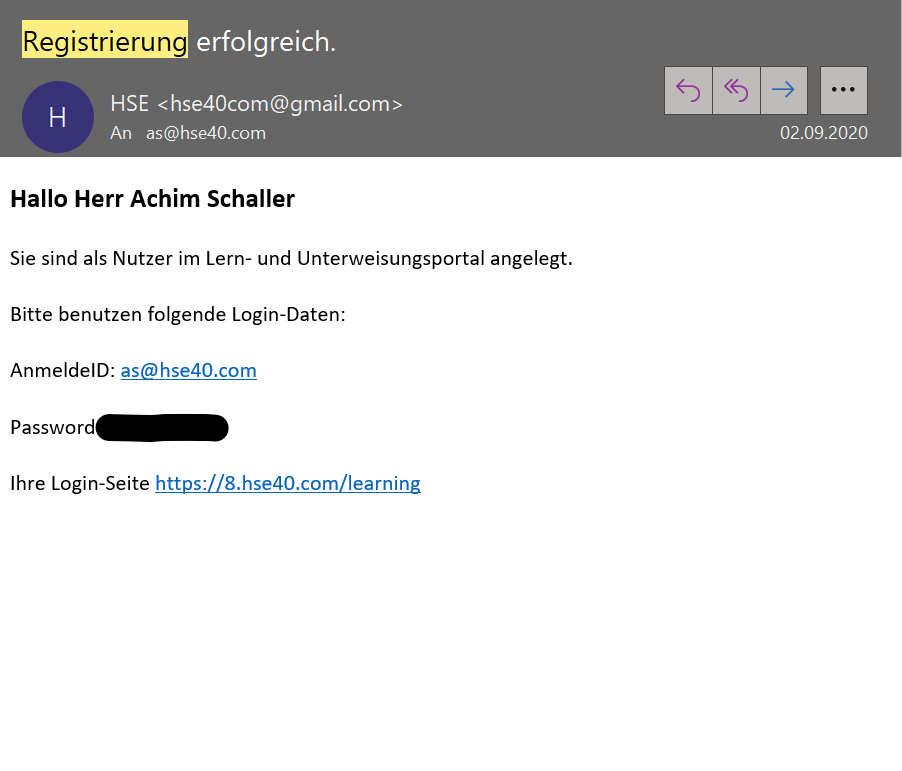
Ich erhalte eine Fehlermeldung bei der Registrierung oder beim Login?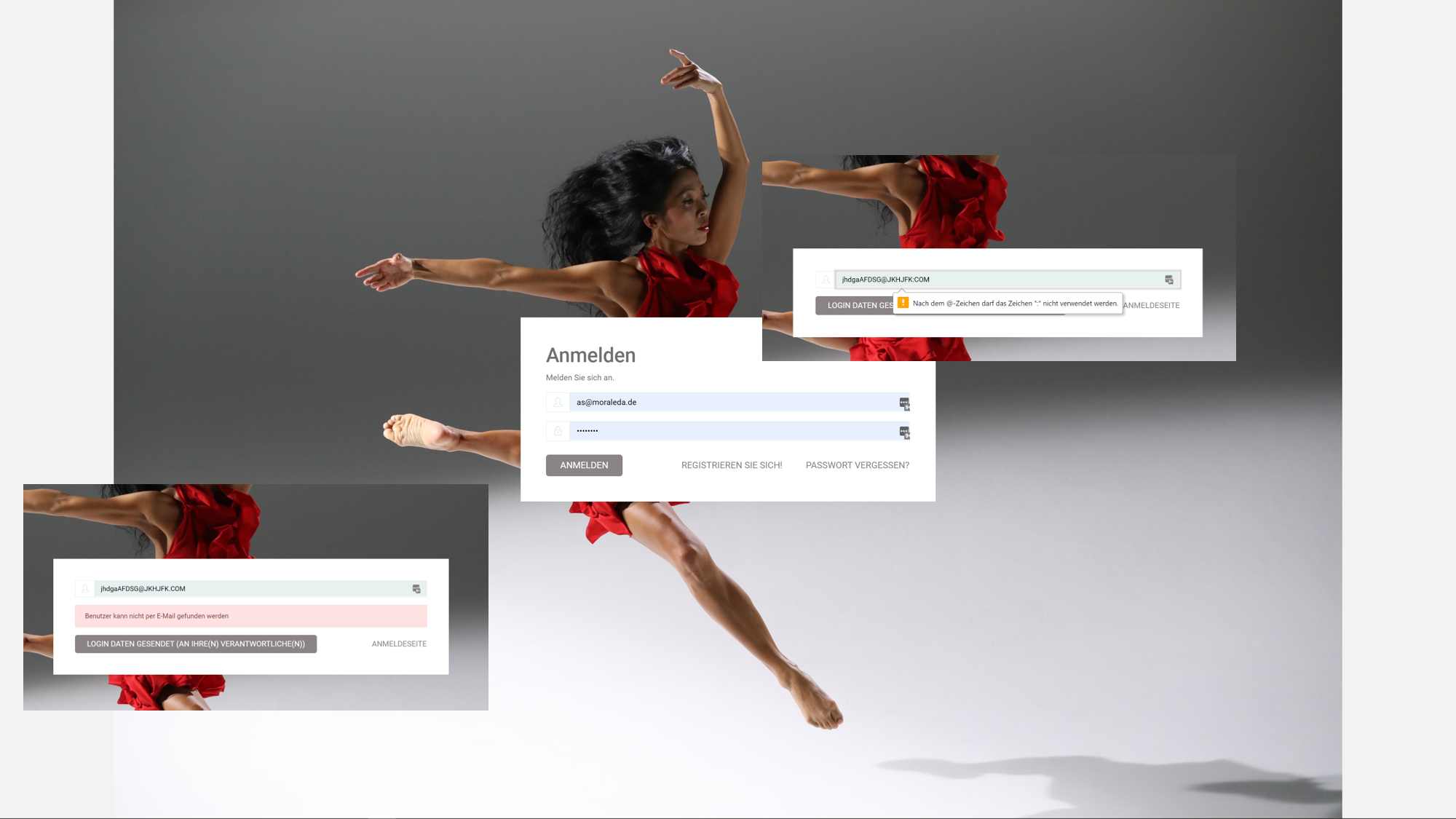
Wenn Du beim Login eine Fehlermeldung erhältst, so kann dies zwei mögliche Gründe haben: ein Grund kann sein, dass Deine E-Mail Adresse bereits registriert ist und somit nicht mehr registriert werden kann, ein zweiter Grund kann sein, dass der Betreiber der Plattform keine Registrierung von außen zulässt. Diesbezüglich setze Dich dann bitte mit dem Administrator der Plattform in Verbindung.
Lernen
Kurze Erläuterungen zu den auf der Lernseite befindlichen Funktionen.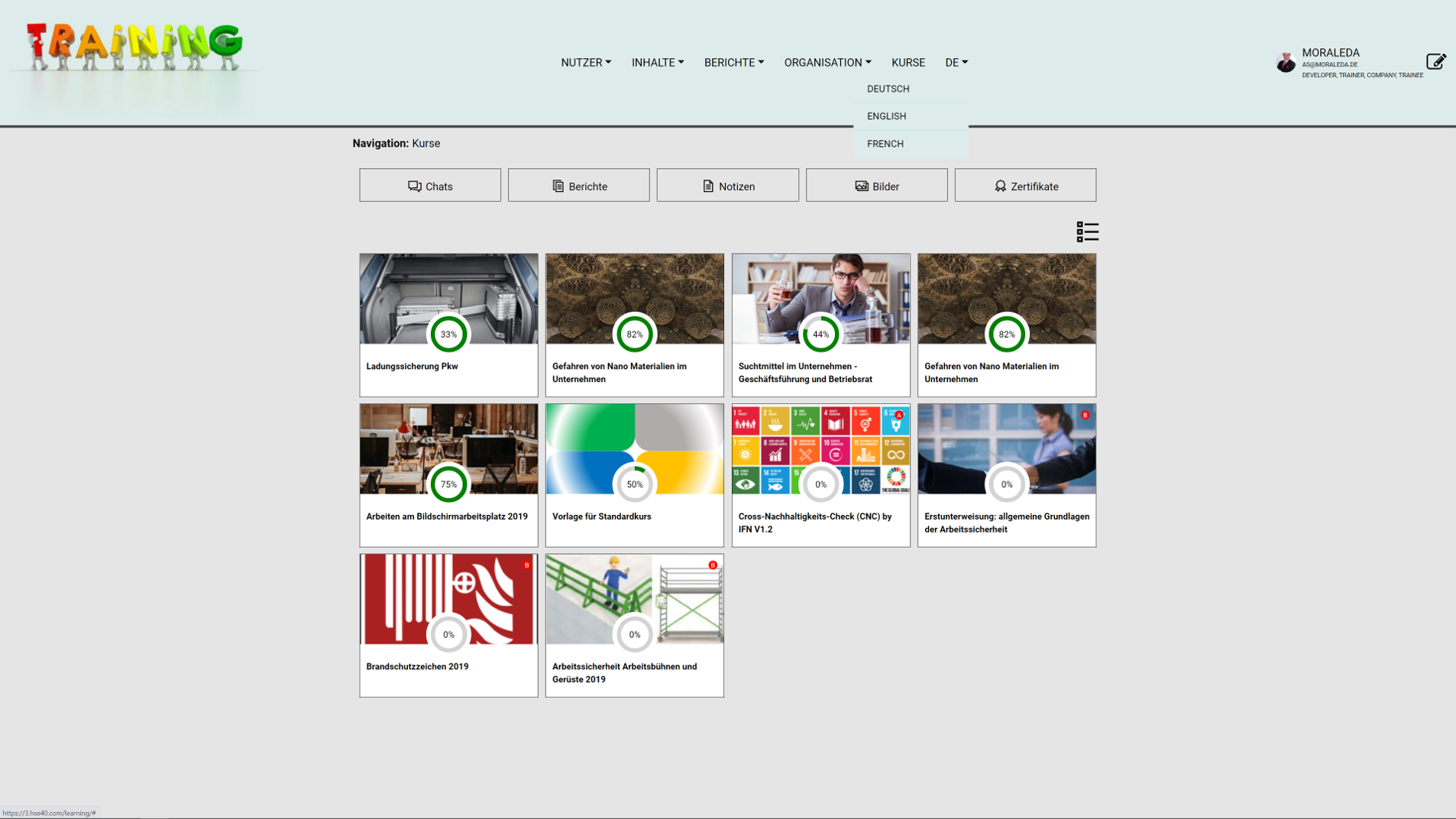
Deine Kurse werden Dir sofort nach dem erfolgten Login angezeigt. Es werden maximal 4 Kurse angezeigt. Du kannst mit dem Kurs beginnen, wo der rote Kreis pulsiert, Du musst es aber nicht.

Du kannst mit dem Listensymbol rechts oberhalb der Kacheln zwischen Listen- und Kachelansicht umschalten.
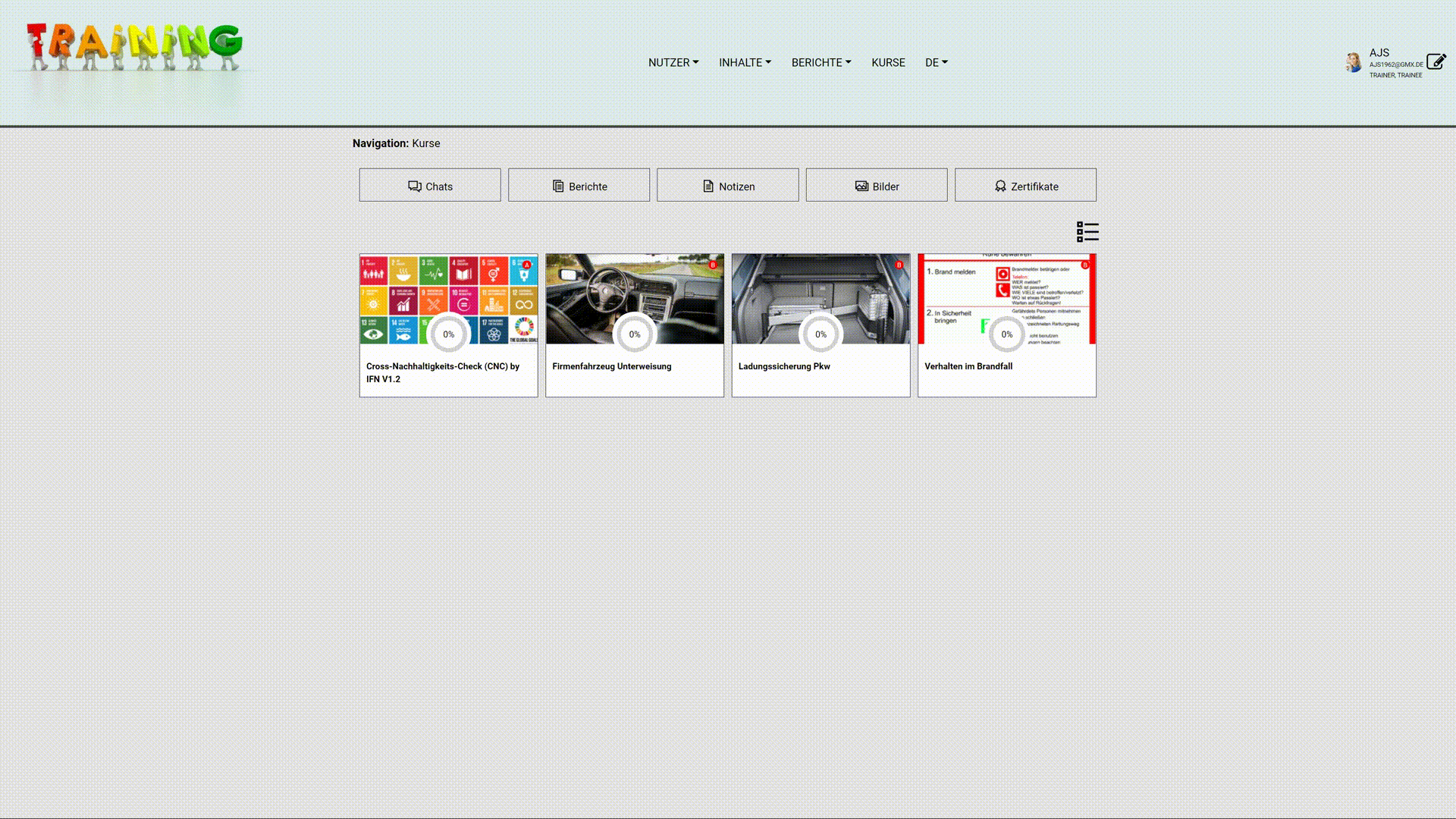
Sobald Du den ersten Kurs begonnen hast, kann es sein, dass ein weiterer Kurs angezeigt wird. Maximal werden Dir 12 Kurse angezeigt. 4 “Fertige”, 4 “In Arbeit” und 4 “Kommende”.
Warum wird mir ein Kurs plötzlich nochmal angezeigt?
Absolvierte Kurse werden Dir nach Ablauf der eingestellten Frist zur Folgeunterweisung wieder angezeigt.
Schnellzugriffe
Oberhalb der Kurse sind 5 Felder (Buttons), mit welchen Du auf die Funktionen “Chat”, “Meine Bilder,” “Meine Notizen”, “Meine Zertifikate” und “Berichte” zugreifen kannst.
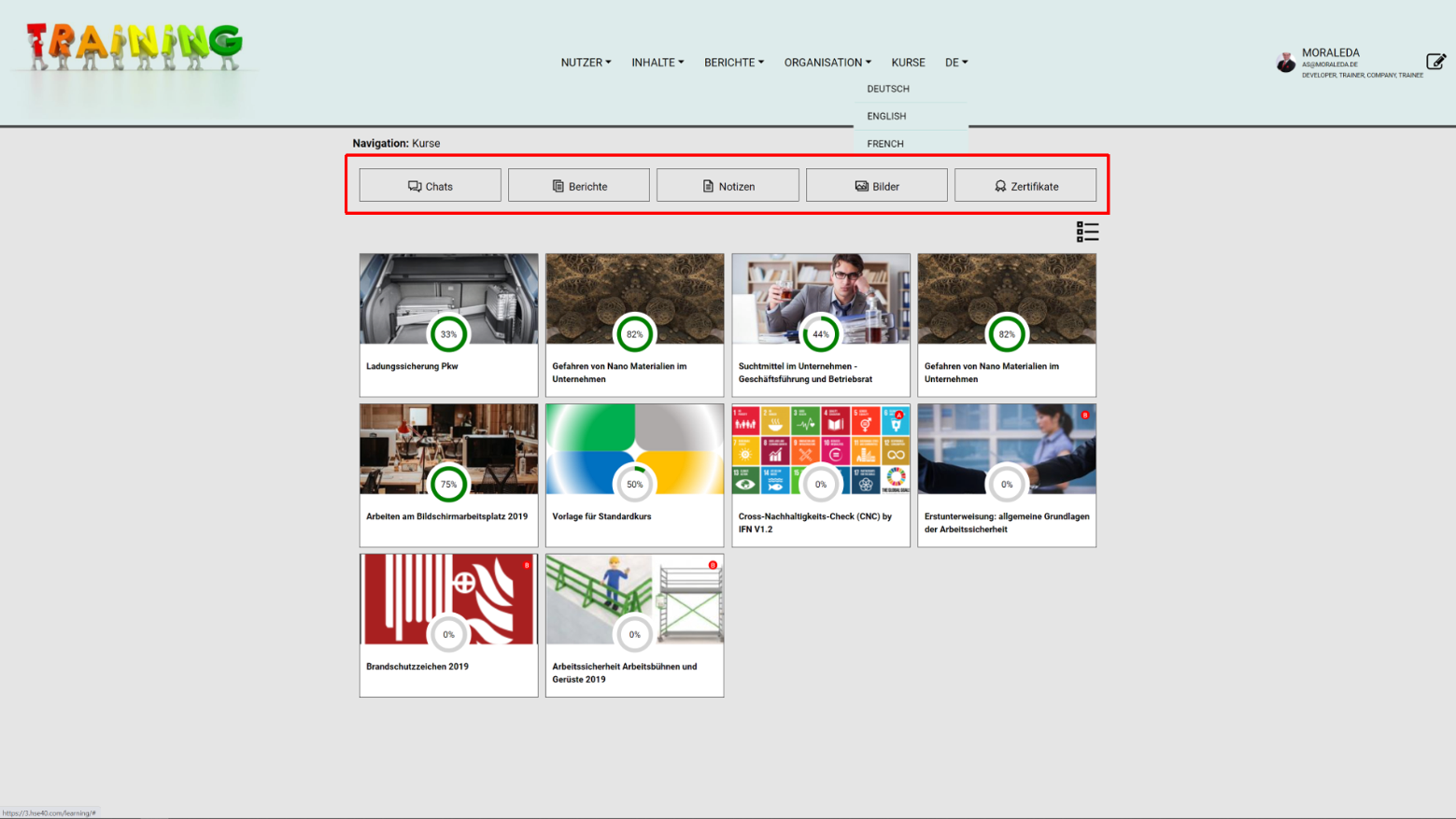
Navigation
Direkt darunter findest Du eine Zeile, die mit “Navigation” betitelt ist. Die Navigation zeigt Dir, wo Du dich gerade befindest, und erlaubt Dir direkt auf vorherige Seite zurückzuspringen,
z.B. Navigation: Kurse < Arbeitssicherheit – Unter… < Unternehmerpflichten im … < Ergebnisse
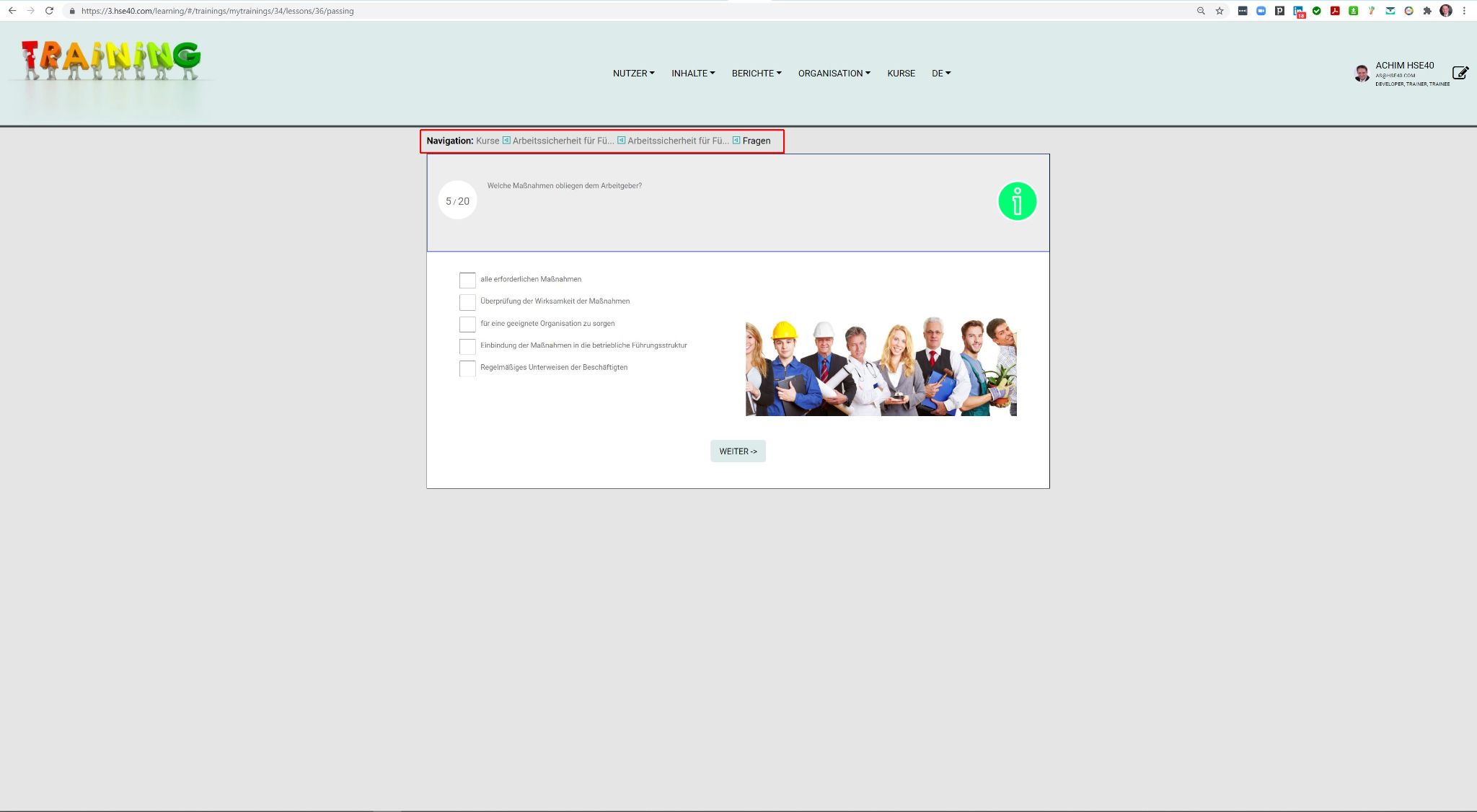
erlaubt Dir, direkt von Ergebnisse wieder auf Kurse zurückzuspringen.
Hauptmenü
Das Hauptmenü oben auf der Seite beinhaltet die Verwaltungsfunktion, wie Nutzer, Inhalte(Trainings), Berichte und Organisation, sowie den Link Kurse. Der Link Kurse führt Dich immer zu der Seite mit Deinen Kursen und Trainings.
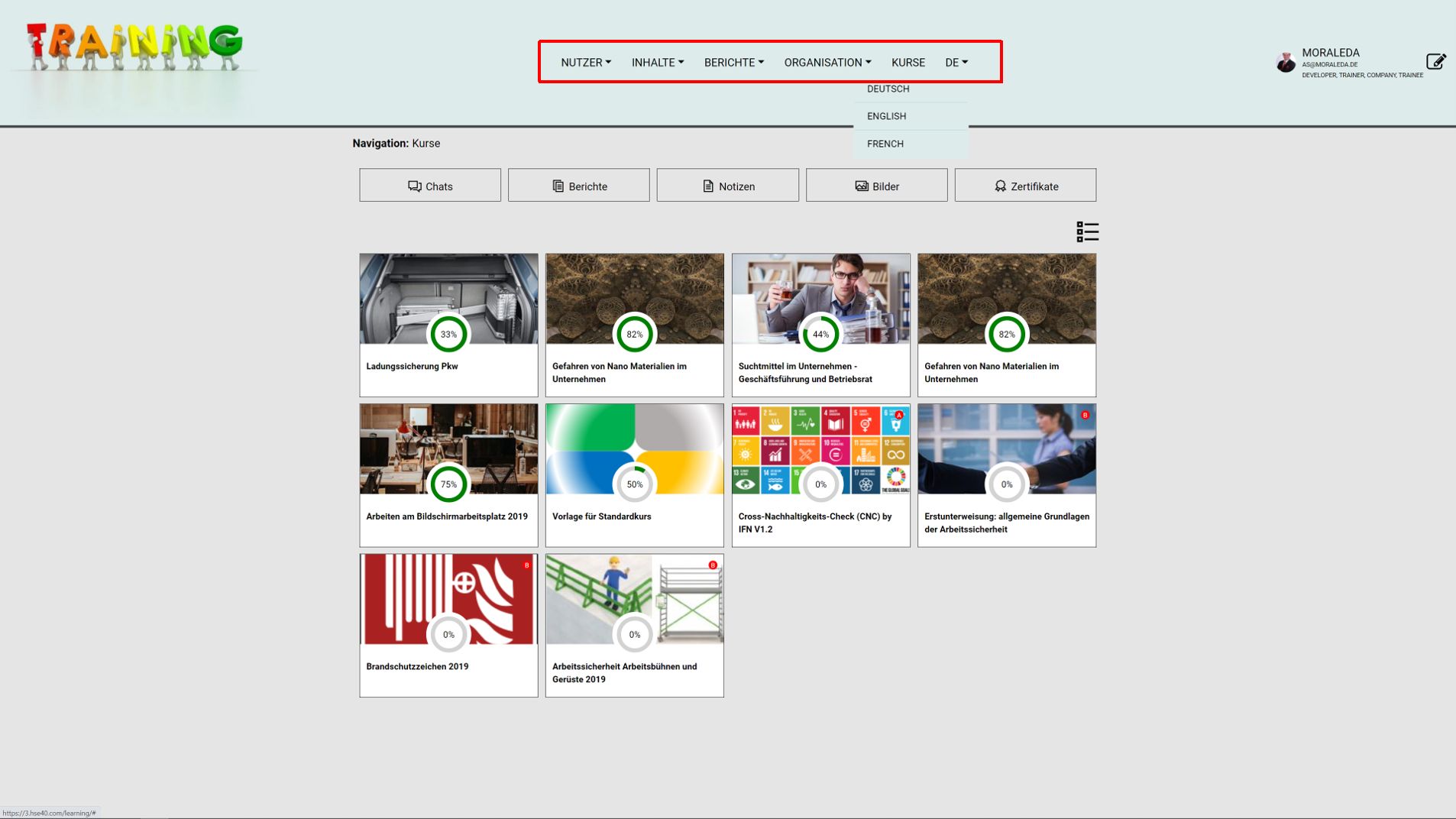
Kurze Erläuterungen zu den auf der Startseite der App befindlichen Funktionen.
Standard App
Oder Du lädst unsere App unter HSE 4.0 im Apple App Store bzw. Google Play Store herunter.
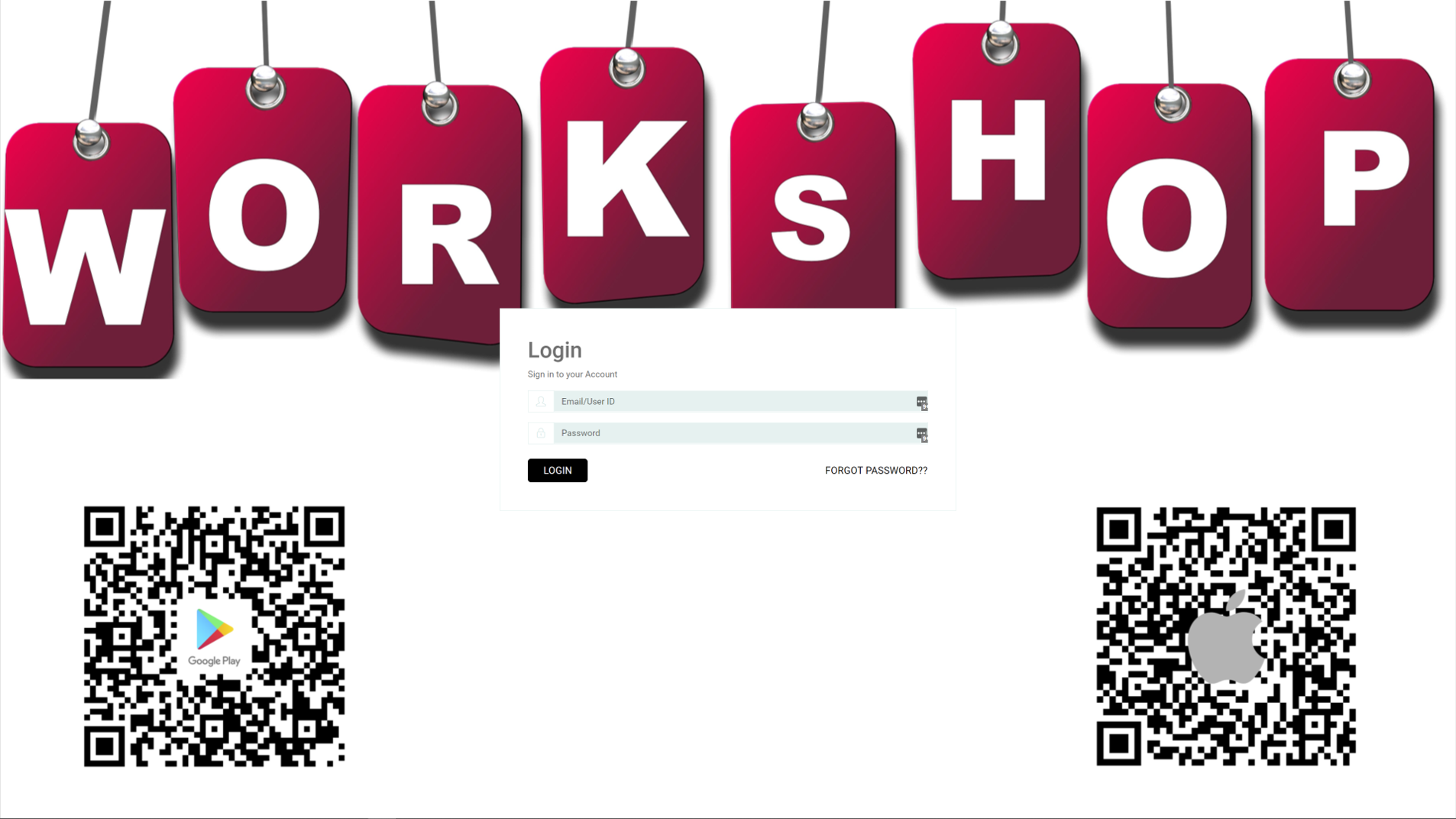
OrganisationsID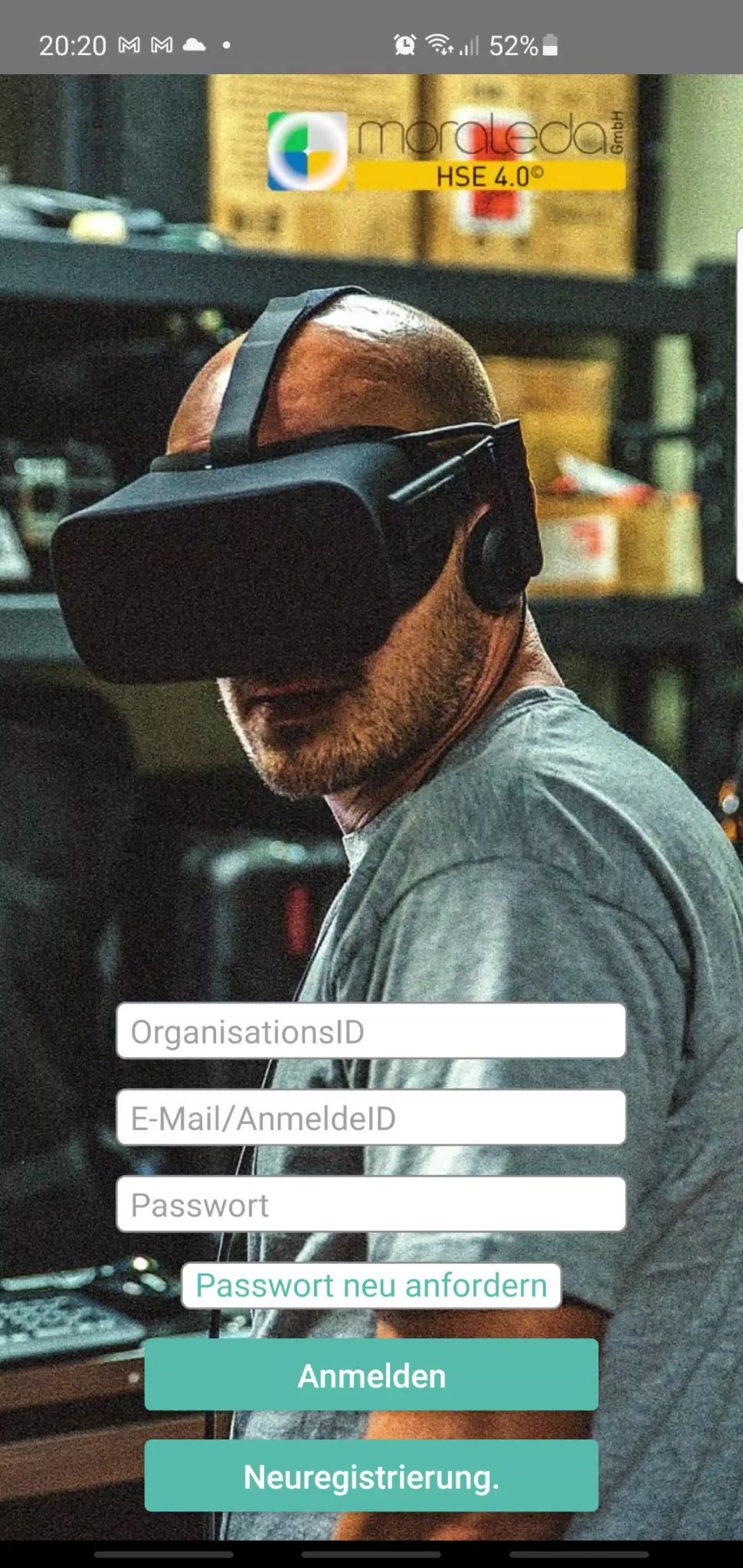
Verwendest Du unsere Standard App, wie im folgenden Bild/Video gezeigt, , so musst Du noch Deine OrganizationsID eingeben. Dies ist die Ziffer Deiner Subdomain z.B. 6.hse40.com, also ist Deine OrganisationsID 6.
Vor dem 1. Login ist Dein Standardpasswort häufig 1234567890, es sei denn Dein Administrator hat ein anderes Passwort festgelegt.
Wir empfehlen, dass Du Dein Standardpasswort beim 1. Login änderst, es sei denn Du wirst dazu seitens der Software aufgefordert.
In der App
Nach dem Einloggen in der App findest Du auch hier die freigeschalteten Kurse. Mit dem Button oben rechts kannst Du zwischen Kachel-Ansicht und Listen-Ansicht umschalten. Die Listenansicht bietet Dir einige Detailinformationen mehr als die Kachel Ansicht. Mit dem Hamburger Menü oben links kannst Du direkt auf verschiedene Funktionen zugreifen.
Haupt Menü in der App.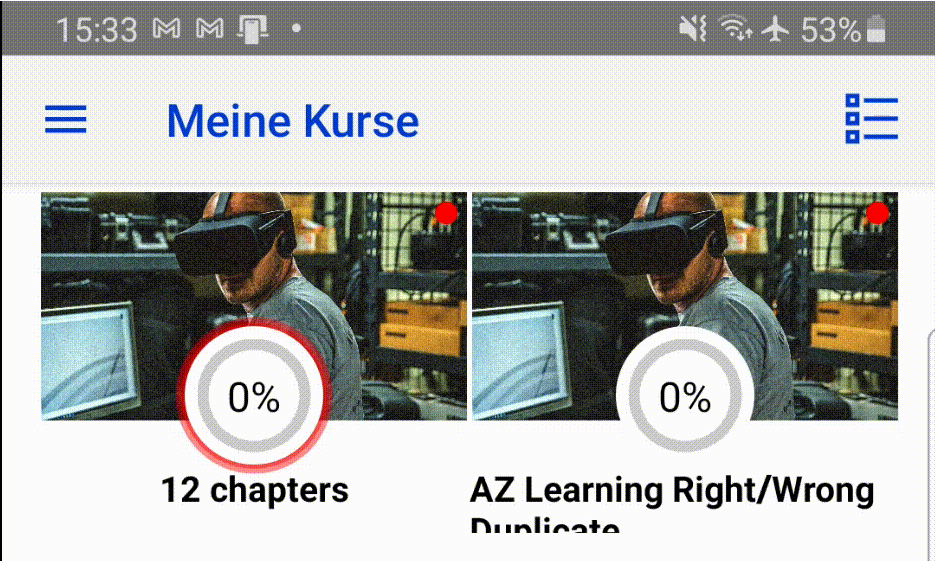
In dem Hamburger Menü oben links auf der App Startseite findest Du die Verknüpfungen, um zwischen den verschiedenen Funktionen der App umzuschalten.
Mit der Funktion “Neuer Kurs” hast Du die Möglichkeit, Deine eigenen Lerninhalte zu erstellen. Diese Option muss freigeschaltet sein, damit Du nutzen kannst. Wenn Du diese benötigst wende Dich bitte an Deinen Support unter “Info/Services”.
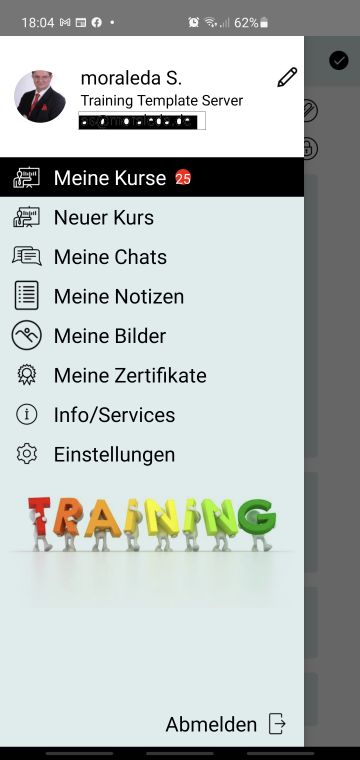
Du kannst auf Deine Chats, Deine Notizen, Deine Bilder, Deine Zertifikate, sowie Info und Services und Deine Einstellungen zugreifen. Hier kannst Du Dich auch aus der App abmelden.
Unter Info und Services findest Du in der Regel hilfreiche Informationen zu Themen, wie Nutzungs- und Datenschutzbestimmungen, sowie die Kontaktperson, um Deine technischen Fragen zu beantworten. Dieser Kontaktperson kannst Du eine Chat Nachricht mit Deinen Fragen schicken.
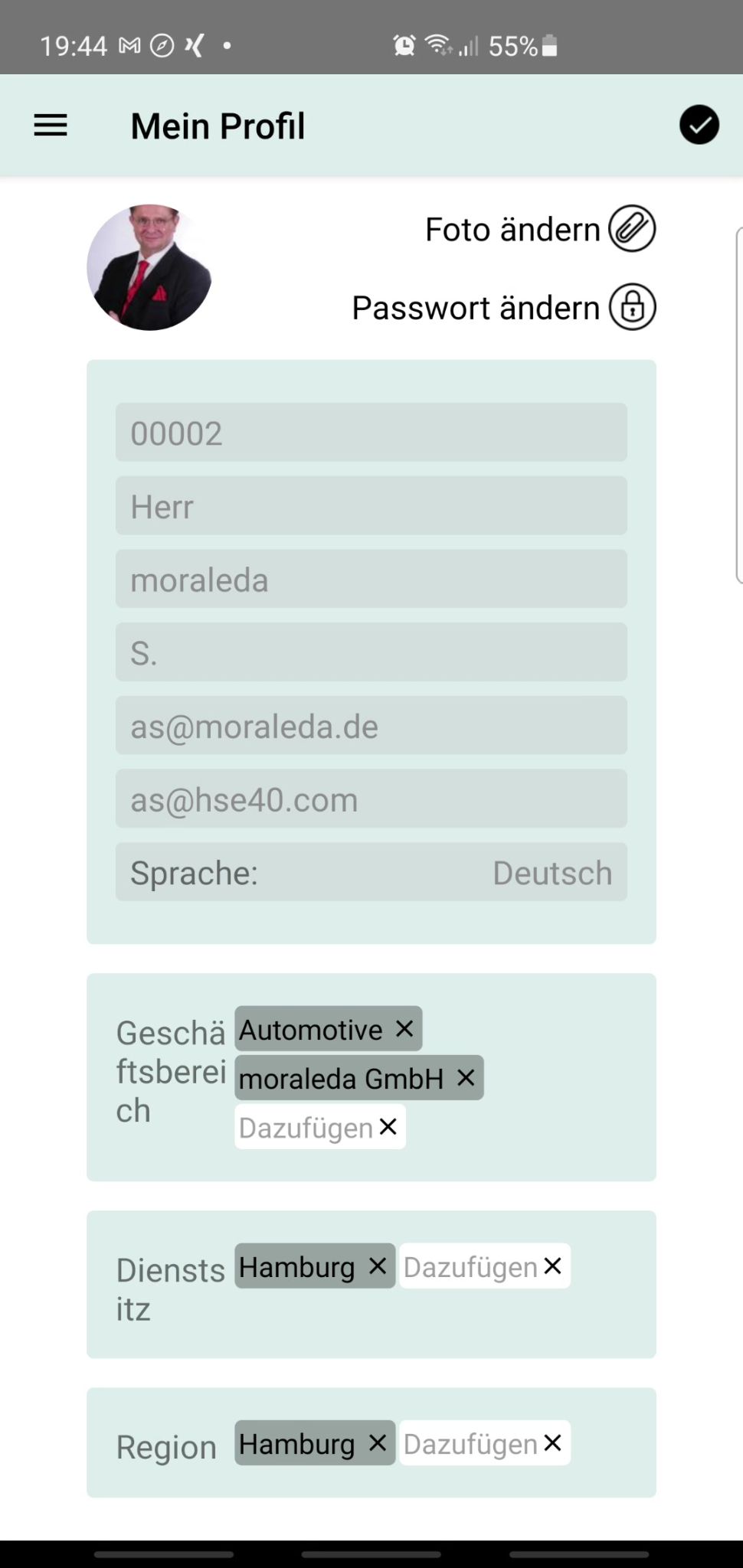
Um wieder zu Deinen Kursen zurückzukehren, öffnest Du das Menü und klickst auf “meine Kurse”. Einige der Funktionen zeigen an, ob es neue Inhalte gibt. Wie viele dies sind, wird Dir durch den kleinen roten Punkt mitgeteilt.
Des Weiteren kannst Du oben im Menü Deine Profildaten bearbeiten.
Wie ändere ich mein Profil?
Dein Profil kannst Du bearbeiten, indem Du auf den Stift

neben Deinem Profil Daten oben rechts klickst und diese dann bearbeitest. Im Webportal kannst Du dies analog tun.
Wie stelle ich eine andere Sprache ein?
Eine andere Sprache kannst Du einstellen, in dem Du auf Einstellungen gehst und Deine Sprache auswählst. Die Sprache ist eingestellt, indem Du die Änderungen speicherst.
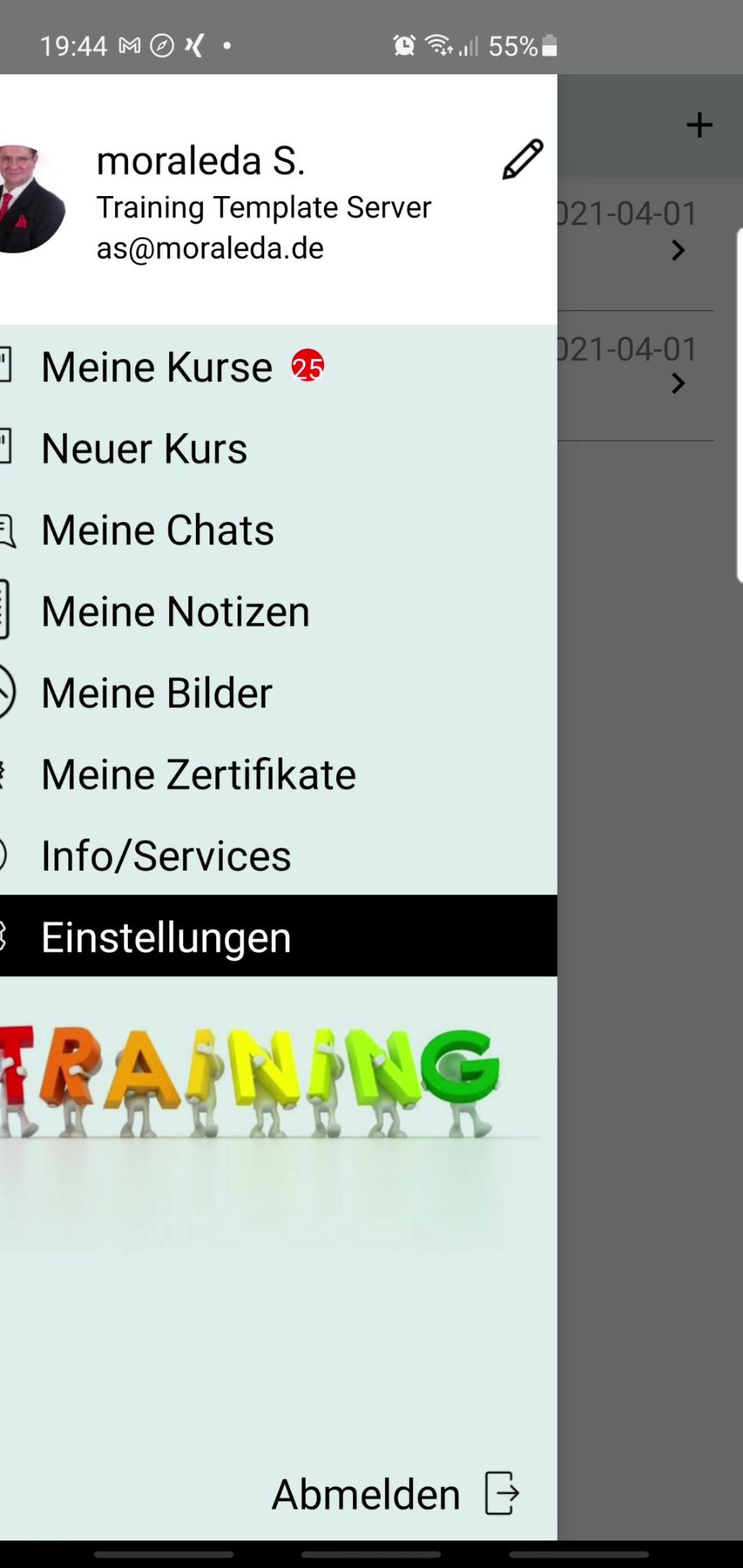
Im Web geht dies analog. Zusätzlich hast Du die Möglichkeit die Sprache direkt einzustellen, indem Du auf die Abkürzung neben Kurse klickst. Die Sprache ist dann direkt eingestellt und wird auch beibehalten, wenn Du Dich in der App einloggst.
Wie ändere ich meine Push- und E-Mail Nachrichten Einstellungen?
Einstellungen zu Mail und Push Nachrichten findest Du im Browser in der App unter “Einstellungen”.
Dort kannst Du die Art der Mitteilung z.B. Push Mitteilung für Dein Mobiltelefon oder Dein Tablet oder Deine E-Mail Benachrichtigungen einstellen.
Wie häufig bekomme ich Nachrichten?
Diese Einstellungen kannst Du nur im Web vornehmen.
Die Zeiträume, wann Du an gewisse Ereignisse erinnert werden möchtest, kannst Du unter Einstellungen vornehmen.
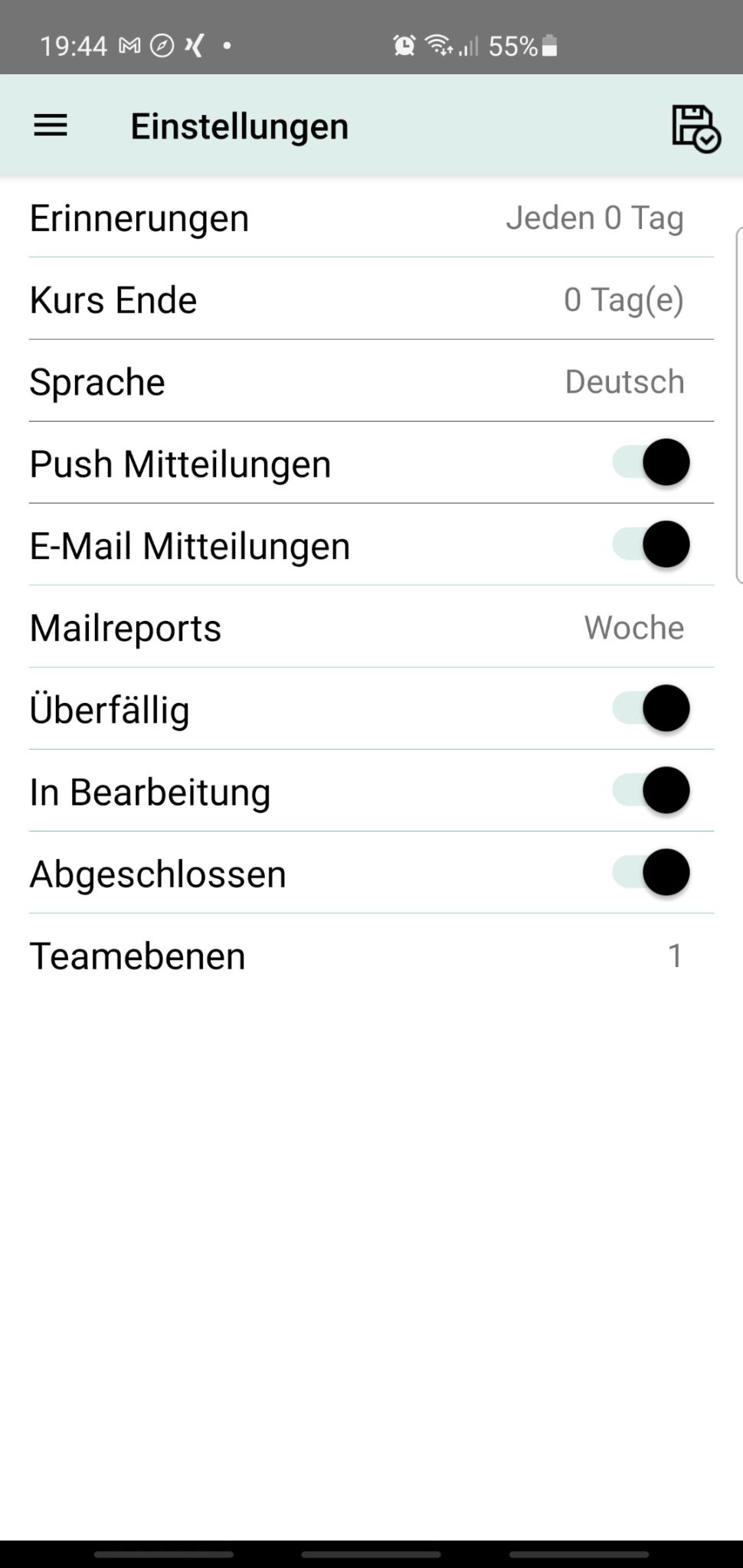
Des Weiteren kannst Du einstellen wie häufig Du Berichte zugeschickt bekommen möchtest und ob Dein Team oder die Mitarbeiter Deiner Mitarbeiter in diesen Berichten enthalten sein sollen.
Warum kann ich meine Änderungen in meinem Profil nicht speichern?
Änderungen Deinem Profil können nur von Personalern vorgenommen werden. Du kannst Dein Profilbild ersetzen und einige persönliche Einstellungen vornehmen. Dies gilt für Browser- und App Versionen.
Kann ich meine Daten selbst löschen?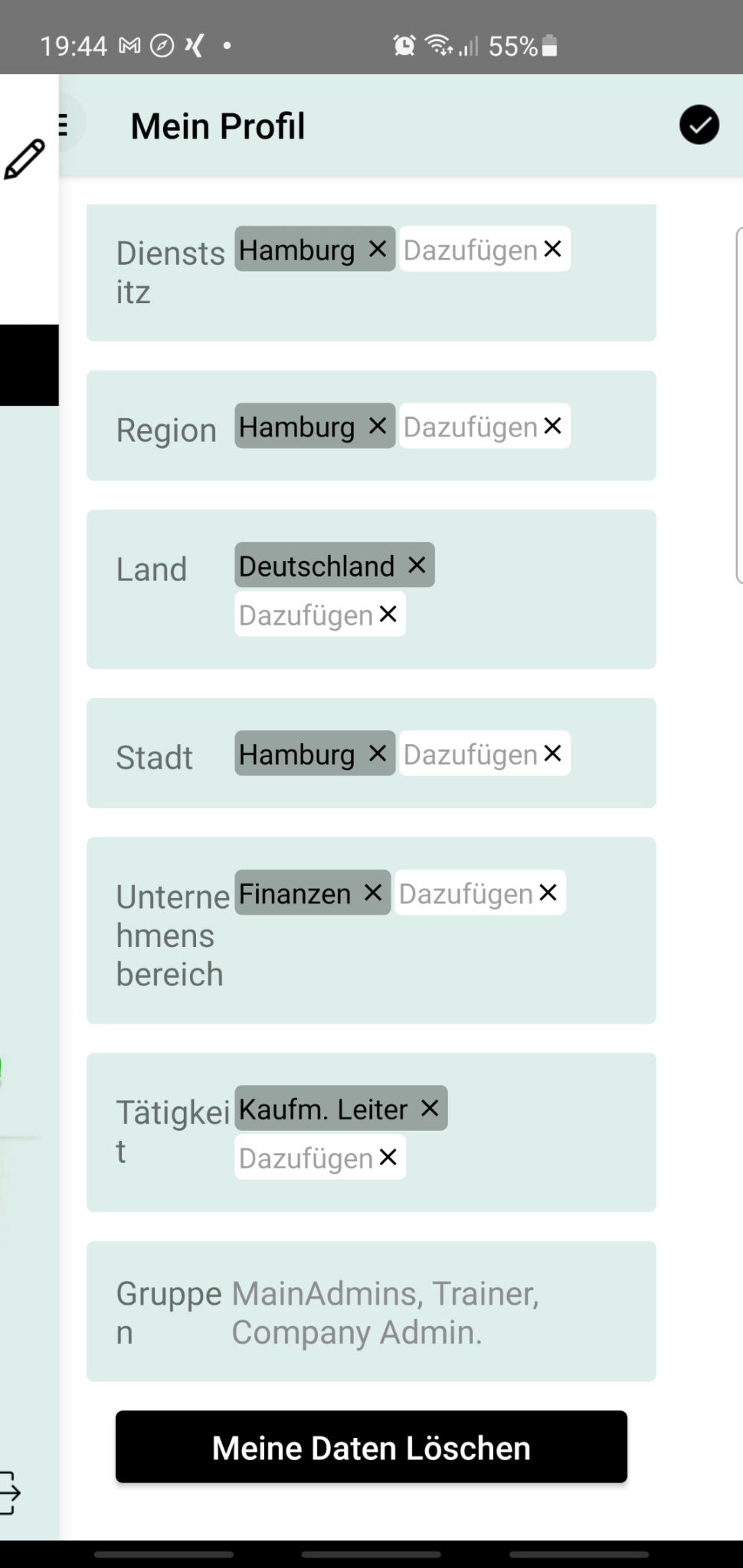
In der Regel Nein!
Wenn Du dich jedoch selbst registriert hast, so hast Du die Möglichkeit, Deine Daten selbstständig zu anonymisieren, sodass diese Dir nicht mehr zugeordnet werden können. Dazu gehst Du in Dein Profil und klickst auf den Button “Daten löschen”.
Nach Bestätigung der Warnmeldung werden Deine Daten anonymisiert und Du wirst automatisch ausgeloggt. Dieser Vorgang ist nur durch den Support rückgängig zu machen.
Du hast dann keine Möglichkeit mehr, Dich neu einzuloggen.
Du hast die Möglichkeit dich jederzeit neu zu registrieren, allerdings sind dann die von Dir bereits erzielten Ergebnisse nicht mit Deinem Konto verbunden und können auch nicht verbunden werden. Solltest Du jedoch diese Funktion versehentlich benutzt haben, dann wende Dich bitte an Deinen Support.
Wie komme ich in den Chat?
Der Chat in HSE 4.0 funktioniert analog zu bekannten Chat- und Messenger-Diensten in der App und im Browser. Nachrichten werden zwischen beiden Plattformen synchronisiert. Dies kann etwas länger dauern, wenn Du sehr viele Dateien, Bilder und Audio Nachrichten versandt oder empfangen hast.
Du kannst einen neuen Chat, indem Du auf “Neuer Chat” klickst. Du kannst mit Deiner verantwortlichen Führungskraft oder in besonderen Fällen anderen Kollegen chatten. Mit wem Du chatten kannst siehst Du, wenn Du Deine Chatpartner auswählst. Ist dort nur 1 Kollege angezeigt, so kannst Du auch nur mit diesem Kollegen Nachrichten austauschen.
Solltest Du auf Nachrichten in bereits bestehende Chats oder Chat Gruppen antworten, so können Deine Nachrichten von allen Teilnehmern gelesen werden. Lediglich Deine Führungskraft hat die Möglichkeit, Gruppenchats zu eröffnen. Du kannst im Chat neben Textnachrichten, auch Bilder und Sprachnachrichten versenden, wobei Du auf dem Mobilgerät diese Bilder aus der Galerie auswählst oder mit der Kamera aufnimmst. Im Browser müssen diese Bilder von Deinem Rechner hochgeladen werden, es sei denn, Dein Laptop verfügt über eine Kamera und ein Mikrofon, so kannst Du auch Sprachnachrichten aufzeichnen.
Wie schreibe ich eine neue Nachricht?
Eine neue Nachricht schreibst Du mittels Deiner Tastatur am Mobilgerät.
Du kannst auch die Spracheingabe an Deinen Mobilgeräten verwenden, um Textnachrichten zu verfassen.
Sprachnachrichten kannst Du am Mobilgerät aufnehmen und diese direkt versenden, Dateien und andere Anhänger wählst Du am Mobilgerät aus . Vorausgesetzt Du besitzt einen Laptop mit Kamera und Mikrofon so kannst Du diese im Browser aktivieren und ähnlich Verfahren wie an einem Mobilgerät, solltest Du keine Kamera und kein Mikrofon an Deinem Rechner haben so kannst Du Textnachrichten versenden ebenso wie Dateien und Bilder Videodateien und andere Anhänger. Diese müssen allerdings vorher hochgeladen werden.
Wie erstelle ich eine Chat-Gruppe?
Eine Chatgruppe kannst Du erstellen, indem Du einfach eine neue Chatgruppe anlegst die Teilnehmer auswählst, der Chat Gruppe einen Namen gibst und gegebenenfalls ein Bild für die Chat Gruppe einstellst, dann kannst Du in der Chat Gruppe mit allen von Dir ausgesuchten Teilnehmern kommunizieren
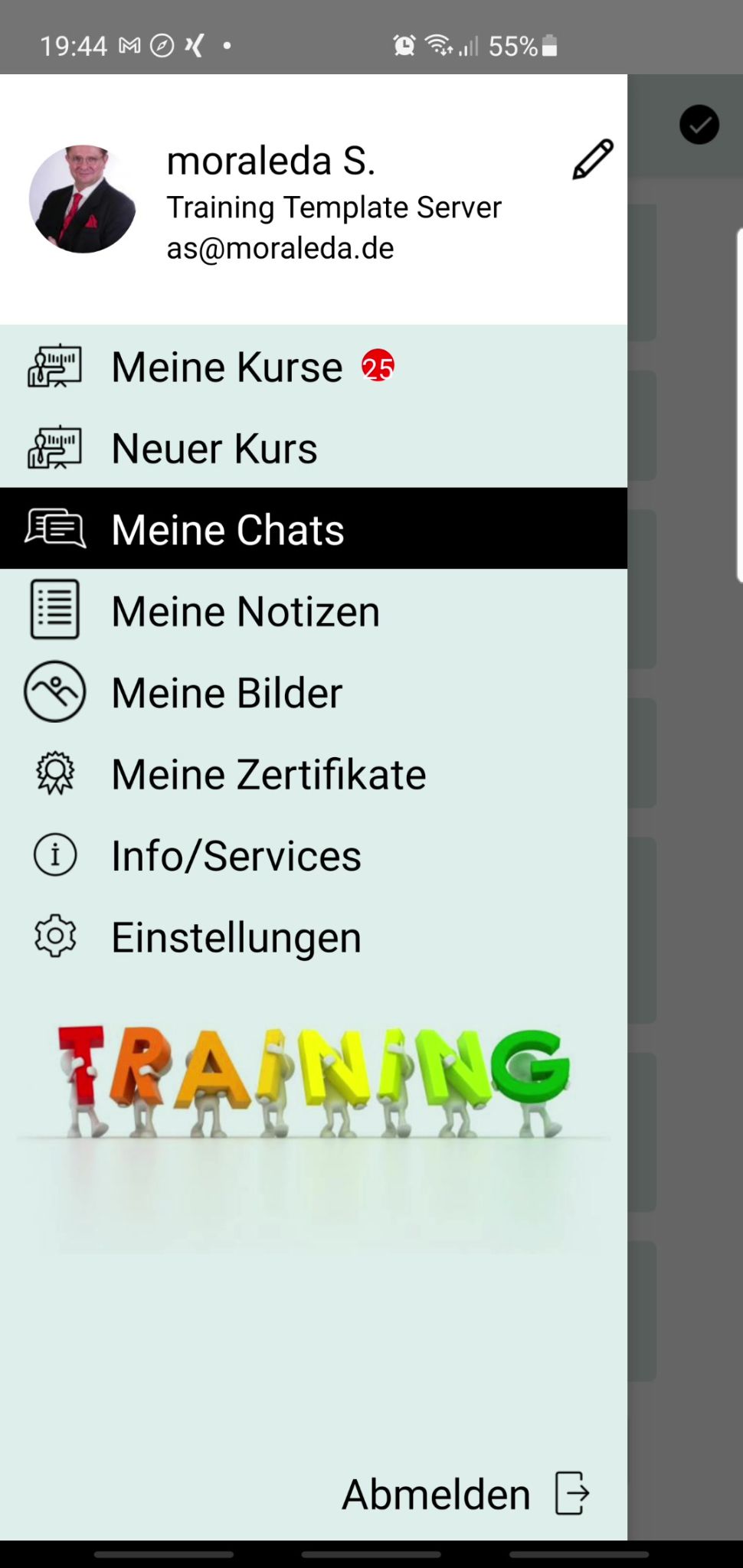
Warum kann ich manche Bilder und Dateien nicht versenden?
Manche Bilder und Dateien kannst Du nicht versenden, da diese zu groß sind. Die Größe wird vom Plattform Administrator eingestellt, Solltest Du dennoch große Dateien versenden wollen, so empfehlen wir Dir diese als Link zu versenden.
Wie antworte ich auf Nachrichten oder leite Nachrichten weiter?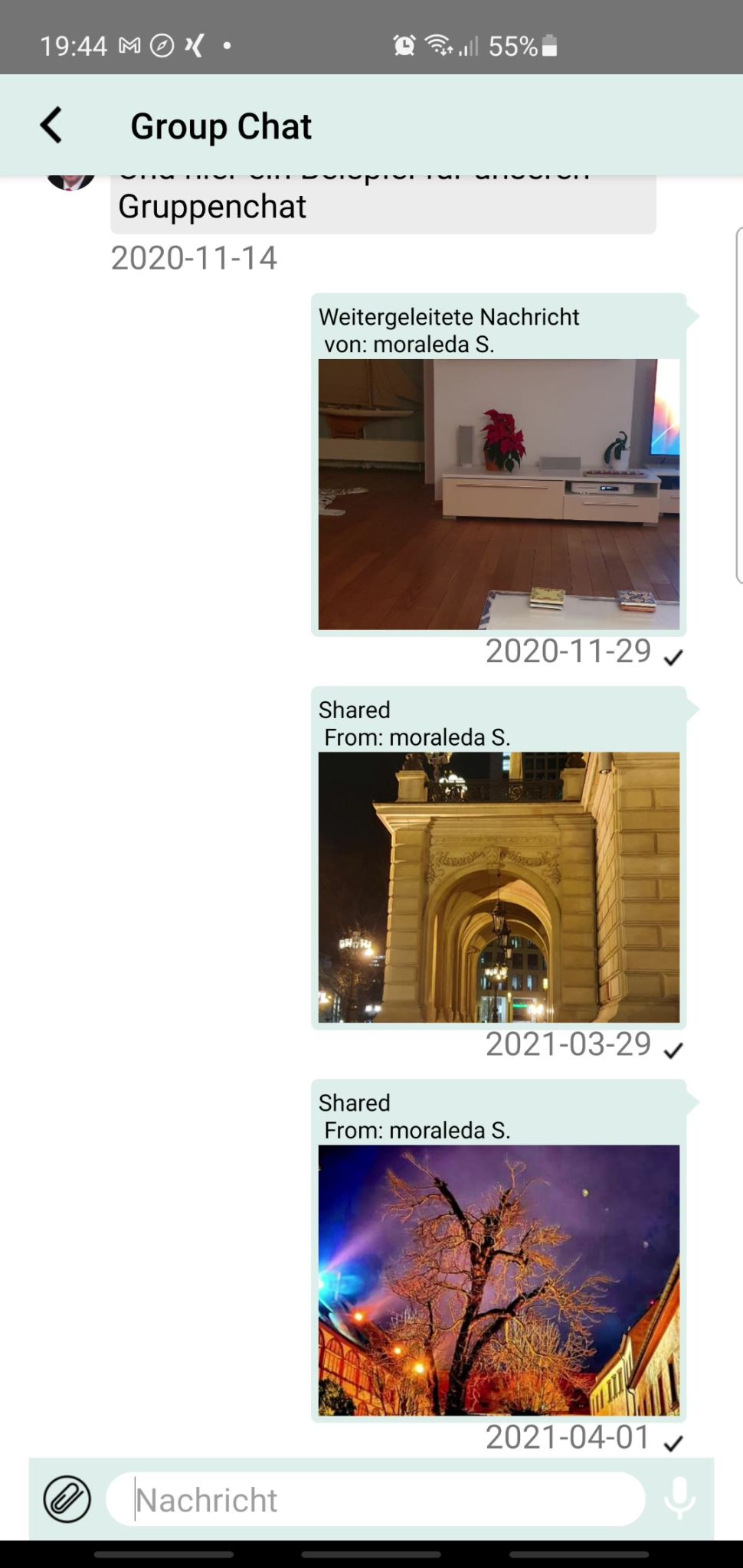
Auf Nachrichten kannst Du wie gewohnt am Mobilgerät und auch am Rechner Antworten. Du kannst diese Nachrichten auch entsprechend weitersenden
Wie versende ich Dokumente oder Zertifikate?
Dokumente und Zertifikate kannst du versenden, indem Du in Deiner App auf die kleine Büroklammer in der Textzeile unten links klickst oder im Browser diese Dokumente einfach auswählst.
Warum kann ich manche Dokumente oder Zertifikate nicht versenden?
Dokumente, Zertifikate und andere Dateien müssen am Rechner geschlossen sein, damit Du diese versenden kannst. Manche Dokumente oder Dateien sind auch zu groß . Siehe hierzu die Erläuterung unter “Warum kann ich manche Bilder und Dateien nicht versenden?”
Wie nehme ich eine Sprachnachricht auf?
Eine Sprachnachricht nimmst Du auf, indem Du am Mobilgerät auf das Mikrofon Zeichen im Chat drückst (gedrückt hältst) und Deine Nachricht in das Mikrofon sprichst. Nach dem Loslassen wird diese Nachricht sofort an den Empfänger versendet. Am Rechner kannst Du, vorausgesetzt der Rechner hat ein Mikrofon, diese Nachricht auch aufzeichnen und direkt an den Versender schicken.
Warum kann ich keine Sprachnachricht aufnehmen?
Die Aufnahme von Sprachnachrichten kann gegebenenfalls nicht funktionieren, da das Mikrofon am Rechner inaktiv ist. Hierzu musst Du im Browser dem Mikrofon die Freigabe erteilen. Dazu verweisen wir auf die entsprechende Windows oder Mac Dokumentation.
Kurse bearbeiten
Was bedeutet der grüne Kreis?
In jeder Kachel findest Du einen Grünen Kreis, welcher Dir anzeigt, welche Fortschritte Du bei der Bearbeitung eines Kurses machst. Wenn der Kreis vollständig geschlossen ist, so heißt das, dass der Kurs vollständig bearbeitet wurde und abgeschlossen ist.
Was bedeutet die % Zahl im Kreis?
Die Prozentzahl im Kreis gibt Dir Dein persönliches Lernergebnis wieder, das heißt wie viele der Fragen Du in einem Kurs richtig beantwortet hast.
Warum finde ich manche Kurse nicht?
Da die Anzeige im Web wie auch in der App auf 12 Kurse beschränkt ist, kann es sein, dass Kurse nicht mehr angezeigt werden, obwohl diese noch nicht abgeschlossen sind. In diesem Falle ist es nötig, den Link in Deinem entsprechenden Erinnerungsmail aufzurufen. Solltest Du die Nachrichten deaktiviert haben, so musst Du diese wieder einschalten, um die Mail oder die Push-Nachricht zu bekommen.
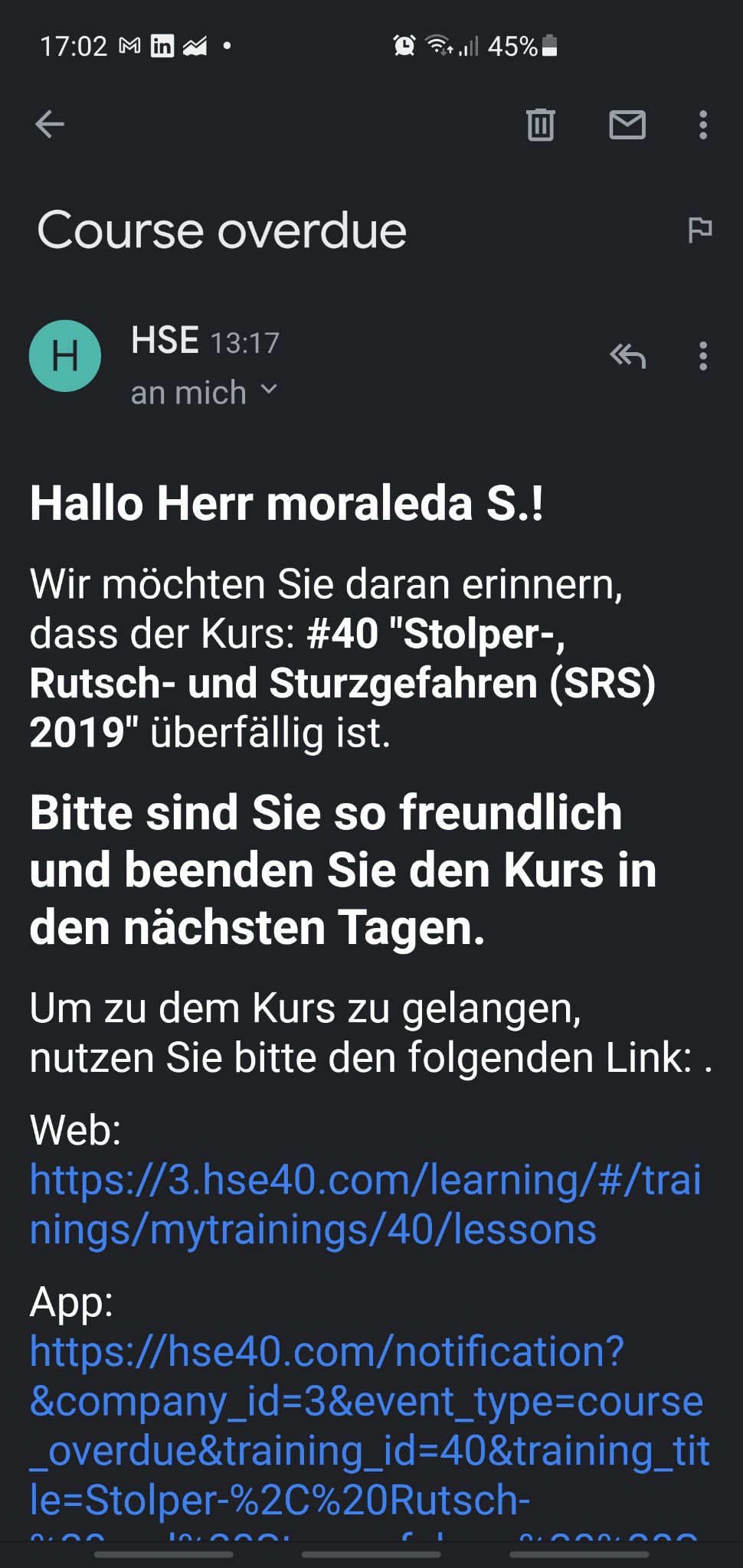
Warum kann ich auf manche Kurse nicht mehr zugreifen?
Auf manche Kurse kannst Du nicht mehr zugreifen, da diese bereits abgeschlossen sind und gegebenenfalls nicht mehr angezeigt werden. Diese kannst Du über Berichte im Web abrufen.
In einem abgeschlossenen Kurs kannst Du noch auf die Dokumentation, Deine Notizen sowie Deine Bilder und die Zertifikate zugreifen, jedoch nicht mehr auf die Fragen. Auch diese findest Du in Deinen Berichten unter Trainingsberichte.
Wie kann ich auf Kurse zugreifen, die nicht angezeigt werden?
Auf Kurse, die nicht mehr angezeigt werden, kannst Du zugreifen, indem Du auf die links der entsprechenden Erinnerungs-Mails klickst. Diese führen dich direkt in der App oder im Web auf die Startseite des Kurses
Meine Kurse werden nicht angezeigt?
Manche Deiner Kurse werden nicht mehr angezeigt da die Anzahl der an der am Bildschirm und in der App angezeigten Kurse auf 12 limitiert ist Dies ist so eingerichtet, um die Übersichtlichkeit zu gewährleisten
Was bedeuten die Indikatoren auf einem Kurs?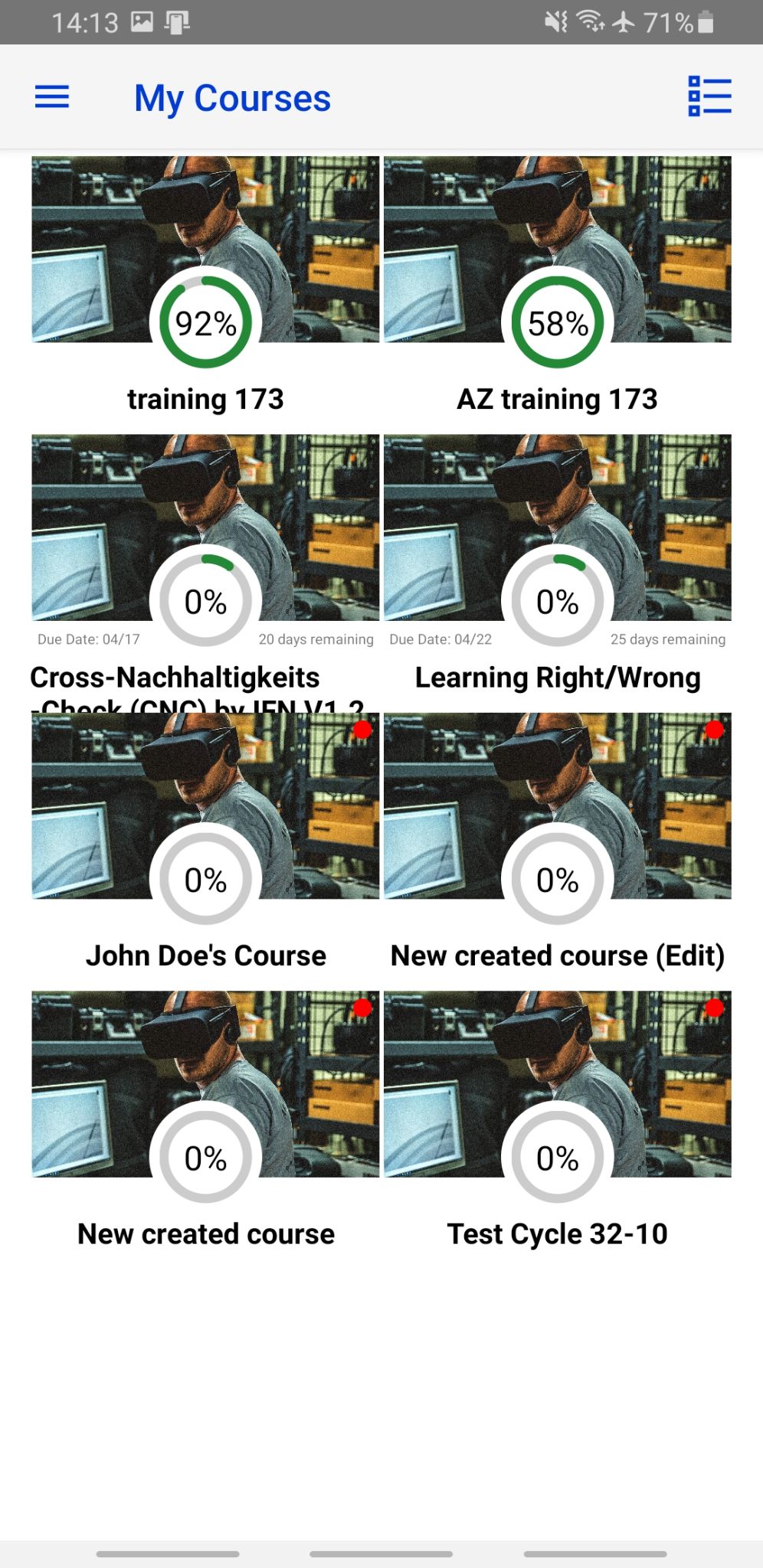
Die Kurs Indikatoren sind in der Mitte der Kachel und können beim erstmaligen Einloggen mit einem pulsierenden roten Kreis unterlegt sein. Darin befindet sich der grüne Kreis, welcher Dir Auskunft gibt über Deine Fortschritte im Kurs, sowie die Prozentzahl, welche Dir darüber Auskunft gibt, wie viele der Fragen bisher richtig beantwortet worden sind.
Was bedeutet der grüne Kreis?
Der grüne Kreis gibt Dir Informationen darüber, wie Dein Fortschritt bei der Bearbeitung dieses Kurses ist.
Was bedeutet die Prozentzahl?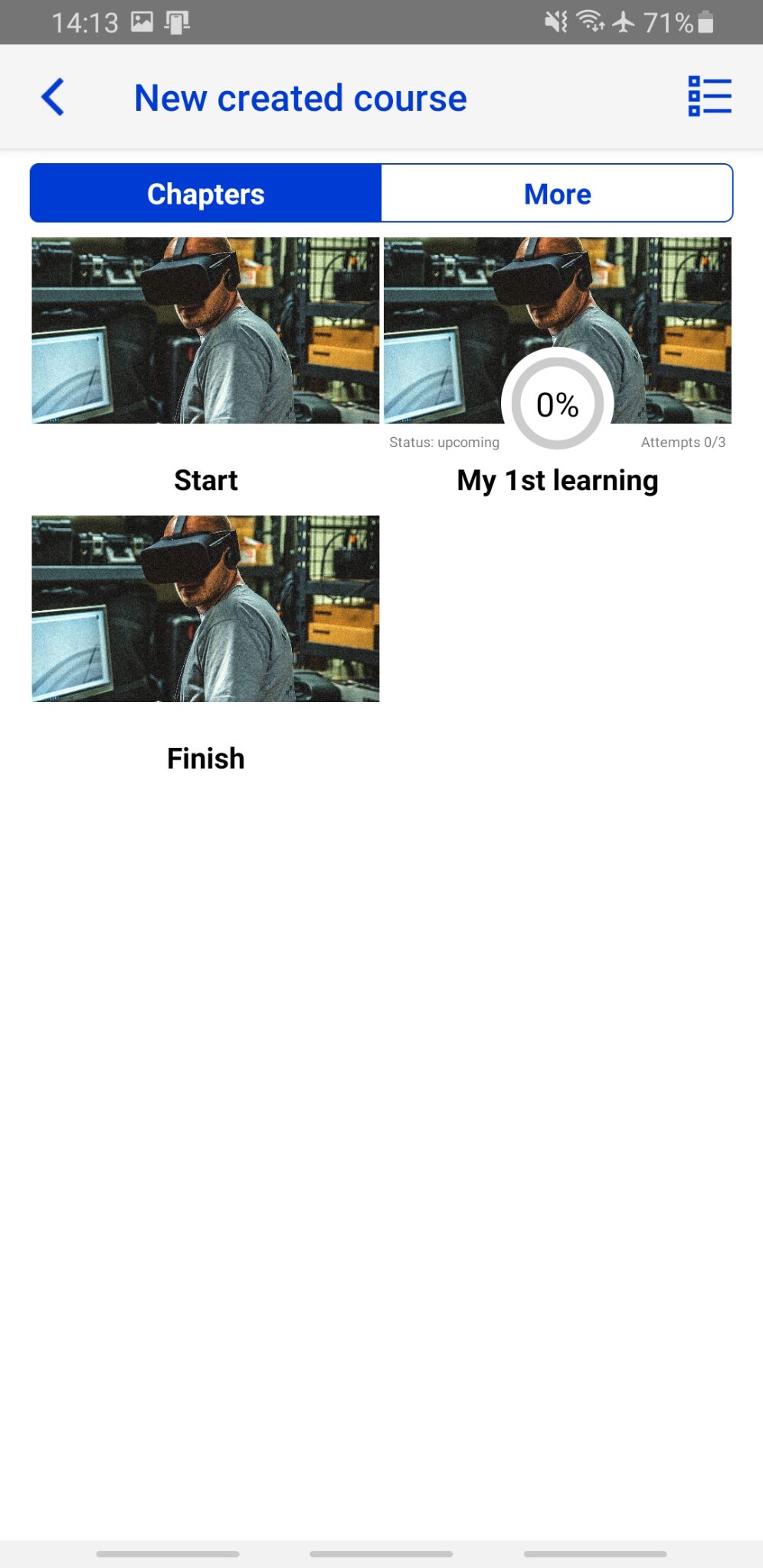
Die Prozentzahl gibt Dir Auskunft darüber, wie viele der bisher beantworteten Fragen Du richtig beantwortet hast. Du findest diese Prozentzahl ebenfalls in den Kapiteln eines Kurses. Hieran kannst Du ablesen, wie viel Prozent der Fragen in diesem Kapitel Du richtig beantwortet hast
Wie bekomme ich eine neue Inhaltsangabe zum Kurs?
Mehr Informationen oder eine Inhaltsangabe kommt zum Kurs findest Du im Web, indem Du mit der Maus auf den Kurs gehst oder im Web wie auch in der App auf die Listenansicht wechselst.
Wie öffne ich einen Kurs?
Im Web öffnest Du einen Kurs, indem Du diesen anklickst. Dann öffnet sich die Kurs Startseite. Dies passiert analog in der App. Das Öffnen kann aus der Kachel Ansicht wie auch aus der Listenansicht vorgenommen werden
Wie bearbeite ich einen Kurs?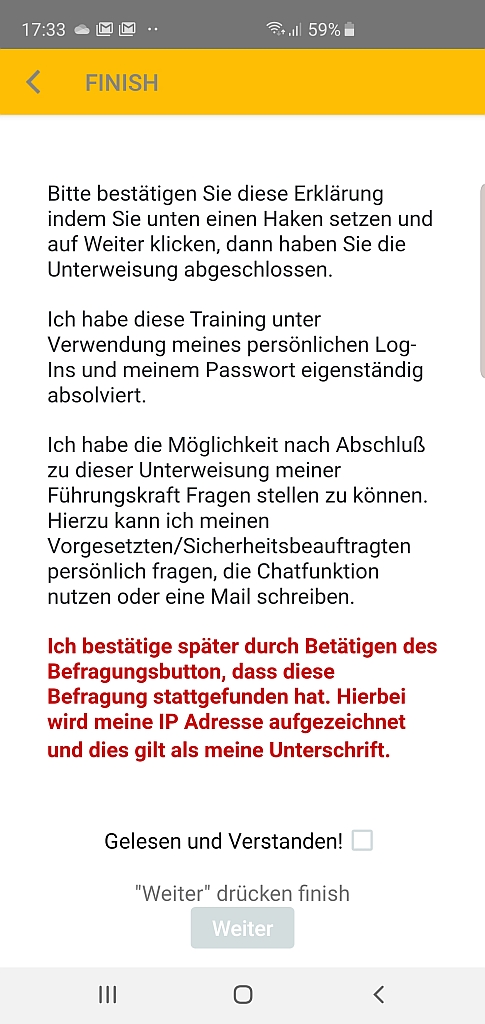
Einen Kurs kannst Du bearbeiten, indem Du die Erklärung in der 1. Kachel liest, mit einem kleinen Haken bestätigst und auf „Weiter“ klickst. Danach hast Du Zugriff auf die Inhalte und die Fragen des ersten Kapitels. Weitere Kapitel kannst Du bearbeiten, indem Du das 1. Kapitel abschließt. Nachdem Du alle Fragen einmal beantwortet hast, hast Du die Wahl, die Fragen zu wiederholen oder mit „Weiter“ zum nächsten Kapitel oder zur Abschlusserklärung zu gehen. Bitte merke, solange Du die Abschlusserklärung nicht bestätigt hast und weiter geklickt hast, ist der Kurs nicht abgeschlossen, heißt der Kurs ist offen und Du kannst weiterhin auf Inhalte und Fragen zugreifen
Warum erhalte ich bei Statistiken eine Fehlermeldung?
Statistiken geben Auskunft darüber, wie viele Fragen Du in einem Kurs oder in einem Kapitel richtig beantwortet hast. Solltest Du noch keine Fragen beantwortet haben, erscheint hier eine Fehlermeldung
Wie öffne ich Dokumente oder Kursunterlagen?
Dokumente und Kursunterlagen kannst Du in der App und im Web öffnen, indem Du diese anklickst. Bitte stelle sicher, dass Du auf den Geräten auch die Software hast, um diese Dateien zu öffnen
Warum lassen sich Dokumente in meinem Browser auf dem PC nicht öffnen?
Manche Dateien lassen sich in Windows nicht öffnen, da diese als privat gekennzeichnet sind. Die Windows Analogie erfordert aber, dass Dateien heruntergeladen werden, bevor diese geöffnet werden können. Sollte die Dokumente nicht zum Download nicht zugelassen sein, so kann Windows die Dateien nicht herunterladen und somit nicht öffnen. Diese Dateien sind aber weiterhin auf dem Mobilgerät zu öffnen und können gelesen werden.
Wie komme ich von einem externen Link wieder zu meinem Kurs zurück?
Von einem externen Link zu Deinem Kurs kommst Du zurück, indem Du entweder im Browser in das Kurs Fenster zurück gehst oder in Deinem Browser die zurück Taste klickst. In Deiner App gehst Du in die App zurück, indem Du das Fenster des externen links einfach schließt
Wie bearbeite ich eine Frage?
Du bearbeitest eine Frage, indem Du die Frage nach dem Durchlesen mit den richtigen Antworten versiehst. Single Choice Fragen haben nur eine Antwort, Multiple Choice Fragen haben eine oder mehrere richtige Antworten.
Freitext Fragen bedürfen der Eingabe Deiner Antwort eines Textes über die Tastatur und Poll, sogenannte Umfragen, bedürfen lediglich einer Eingabe in eines der Auswahlkriterien.
Multiple Choice und Single Choice Fragen haben die richtigen Antworten hinterlegt, so dass Du im Lernmodul direkt nach Beantwortung der Frage und der Betätigung des “weiter” Buttons eine Rückmeldung bekommst, ob Du diese Frage richtig beantwortet hast. Wenn alle Antwortoptionen grün sind ist die Frage richtig beantwortet
Warum blinkt oben rechts ein grüner Punkt?
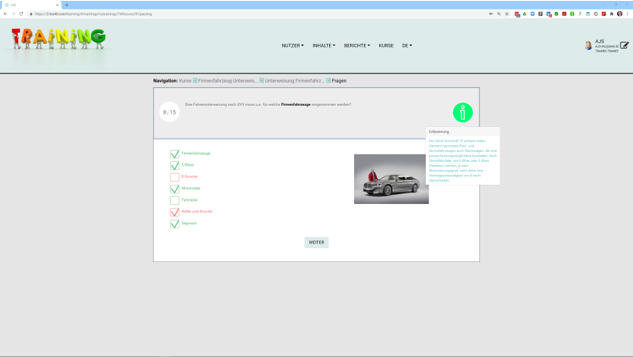
Oben rechts im Fenster blinkt manchmal auf der Frage-Seite ein grüner Punkt mit einem Info-Zeichen darin. Das heißt, dass es zu dieser Frage oder zur Antwort zusätzliche Informationen gibt, welche Du abrufen kannst, indem Du auf den Punkt klickst. Bitte merke: nicht alle Fragen in einem Kapitel müssen zusätzliche Erläuterungen enthalten.
Warum erhalte ich keine Rückmeldung, ob die Frage richtig beantwortet ist?
Es gibt Test Kapitel. In diesen Kapiteln musst Du alle Fragen beantworten, bevor Du eine Rückmeldung erhältst, wie viele Fragen Du richtig und nicht richtig beantwortet hast. In diesem Modul gibt es keine Rückmeldung bei der Beantwortung einer Frage!
Warum spielt das Video in meiner Frage nicht ab?
Das Video in Deiner Frage oder in Deiner Dokumentation bedarf eines Video Players, einer Software, welche installiert sein muss. Bitte stelle sicher, dass die richtige Software installiert ist und dass diese auch das Format des Videos öffnen kann
Warum habe ich eine „Kapitel nicht bestanden“ Meldung?
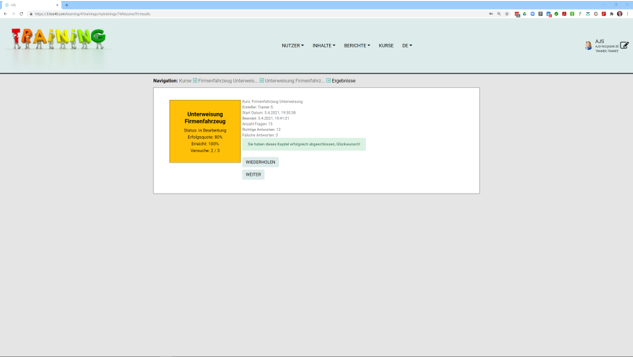
Ein Kapitel kann vom Trainer mit einer Mindestanforderung versehen sein, damit ein Kapitel als bestanden anerkannt wird, z.B. 80%, was heißt, Du musst 8 aus 10 Fragen korrekt beantworten.
Sollte ein Lern oder ein Test Kapitel nicht erfüllt sein, so hast Du die Möglichkeit diese Kapitel und die Fragen zu wiederholen, bis Du ein entsprechendes Ergebnis erreichst. Hierzu kann es auch notwendig sein, dass Du Dir die Dokumentation zu diesem Kapitel nochmals durchliest. Wenn Du dennoch das Training abschließt, obwohl Du einzelne Kapitel nicht bestanden hast, kann dies gegebenenfalls dazu führen, dass Du kein Zertifikat erhältst.
Wie oft kann ich Fragen wiederholen?
Wenn Du ein Kapitel abgeschlossen hast, erhältst Du eine Information, wie oft Du die Fragen in diesem Kapitel wiederholen kannst.
Wie erhalte ich mein Zertifikat?
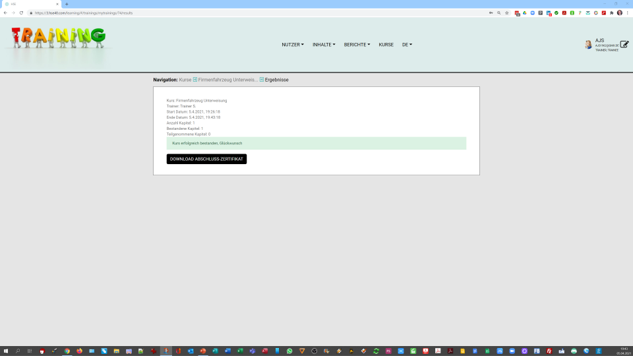
Dein Zertifikat erhältst Du bei Beendigung des Trainings, beziehungsweise bei Arbeitssicherheits- und anderen gesetzlich vorgeschriebenen Trainings nach Bestätigung des Gesprächs mit Deiner Führungskraft und deren Gegenbestätigung, dass ihr dieses Gespräch geführt habt. Hierzu erhältst Du eine E-Mail oder kannst dies auch direkt durch Klicken auf das Training durchführen. Eine entsprechende Bestätigung wird Dir angezeigt.
Warum bekomme ich kein Zertifikat?
Wenn Du die Mindestanforderung an ein Training nicht erreichst, heißt, nicht entsprechend viele Fragen richtig beantwortet hast (siehe auch Warum habe ich eine „Kapitel nicht bestanden“ Meldung?”), kann dies dazu führen, dass kein Zertifikat erzeugt wird. In diesem Fall kannst Du dich auch gerne an den Trainer oder Deine Führungskraft wenden
Warum erhalte ich noch immer Erinnerungen, obwohl ich alle Fragen beantwortet habe?
Die Erinnerungen an die Beendigung und den Abschluss eines Kurses werden so lange an Dich versandt, bis dieser Kurs abgeschlossen ist, beziehungsweise bis lediglich noch die Bestätigung Deiner Führungskraft bezüglich der Befragung fehlt
Warum ist der grüne Kreis nicht voll?
Der grüne Kreis ist nicht voll, da der Kurs und noch nicht alle Fragen beantwortet sind oder Deine Bestätigung des Gesprächs zur Unterweisung fehlt oder die Gegenbestätigung Deiner Führungskraft, dass ihr dieses Gespräch geführt habt, noch fehlt. In diesem Fall sprich bitte Deine Führungskraft an, dass auch Du die entsprechende Bestätigung in der Mail Nachricht anklickt, beziehungsweise dies im Berichtsportal für Dich nachholt.
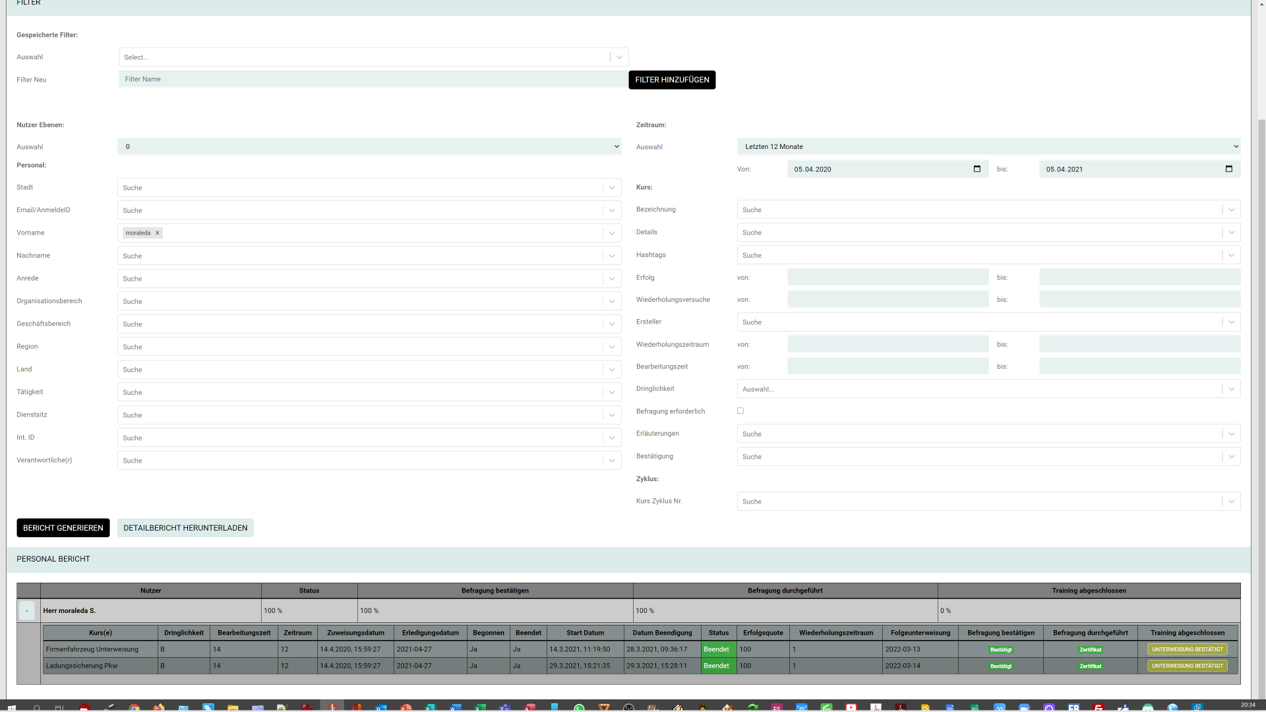

Was bedeuten die einzelnen Angaben auf meinem Zertifikat?
auf Deinem Zertifikat findest Du Datums- und Zeitstempel sowie IP-Adressen, von denen Du die entsprechenden Bestätigungen, für die Anfangs- und die Schlusserklärung gesendet wurde. Ebenso gilt dies für die Bestätigung des geführten Gesprächs zu Unterweisungsinhalten.
Gesprächsbestätigungen
Warum muss ich bestätigen, dass ich ein Gespräch mit meiner Führungskraft geführt haben?
Manche gesetzlichen Vorgaben sehen ein Gespräch zwischen Mitarbeiter und Führungskraft entweder gemeinsam oder einzeln vor, damit geklärt werden kann, ob es zu dem unterwiesenen Thema noch Fragen des Mitarbeiters gibt. Dieses Gespräch kannst Du führen, indem Du Deiner Führungskraft zum Beispiel Chat Nachrichten schickst, mit ihr telefonierst, Deine Fragen per Mail zuschickst oder auch ein persönliches Gespräch führst. Es ist wichtig, auch wenn Du keine Fragen hast, dass ihr dies gegenseitig kurz bestätigt und dann auch im Portal bestätigt, dass ihr miteinander kommuniziert habt
Wie bestätige ich dieses Gespräch?
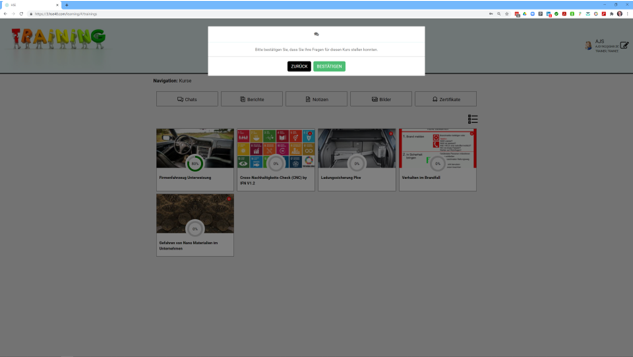
DU bestätigst Gespräche mit Deiner Führungskraft, welche gesetzlich vorgeschrieben sind wie folgt: nach Beendigung der Kursinhalte steht der grüne Kreis auf etwas mehr als 3 Viertel. In diesem Fall gibt es 2 Möglichkeiten: erstens Die Bestätigung durch eine Mail, welche ein Link enthält, indem Du aufgefordert wirst das Gespräch zu bestätigen oder zweitens Du bestätigst das Gespräch indem Du den Kurs nochmals antippst oder öffnest im Browser dort öffnet sich dann eine Nachricht, die dich bittet, das Gespräch zu bestätigen
Wie erstelle ich eigene Inhalte?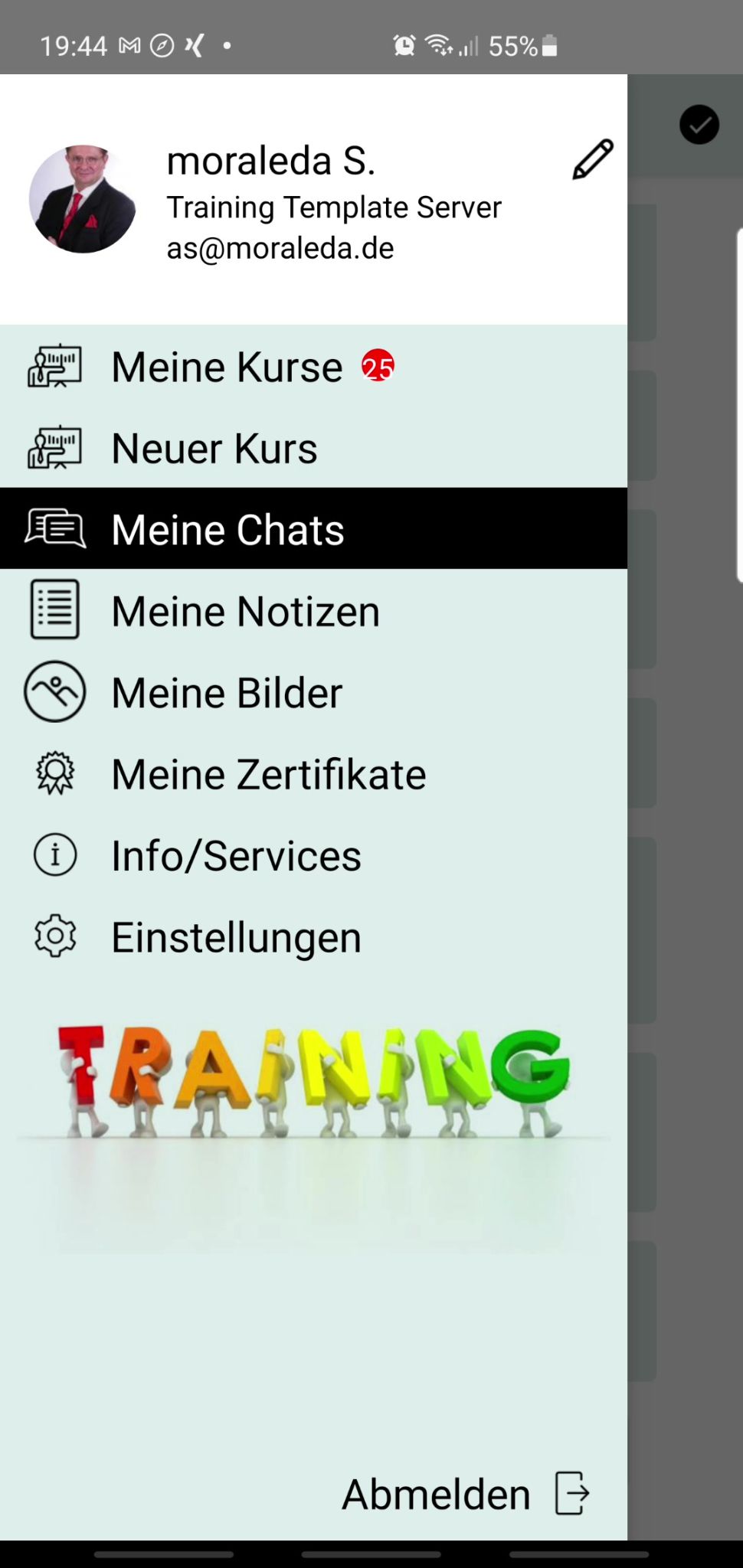
Es gibt die oberhalb des Chat Buttons die Option, dass Du eigene Kurse erstellen kannst.
Diese Option, wenn Du aktiviert ist, kannst Du nur im Browser nutzen, Dort findest Du ebenfalls an dieser Stell.
Eine genaue Anleitung, wie Du einen Kurs erstellen kannst, findest Du unter dem Thema “Kurse”. Die Kurs Erstellung erfolgt ausschließlich am Rechner im Browser.