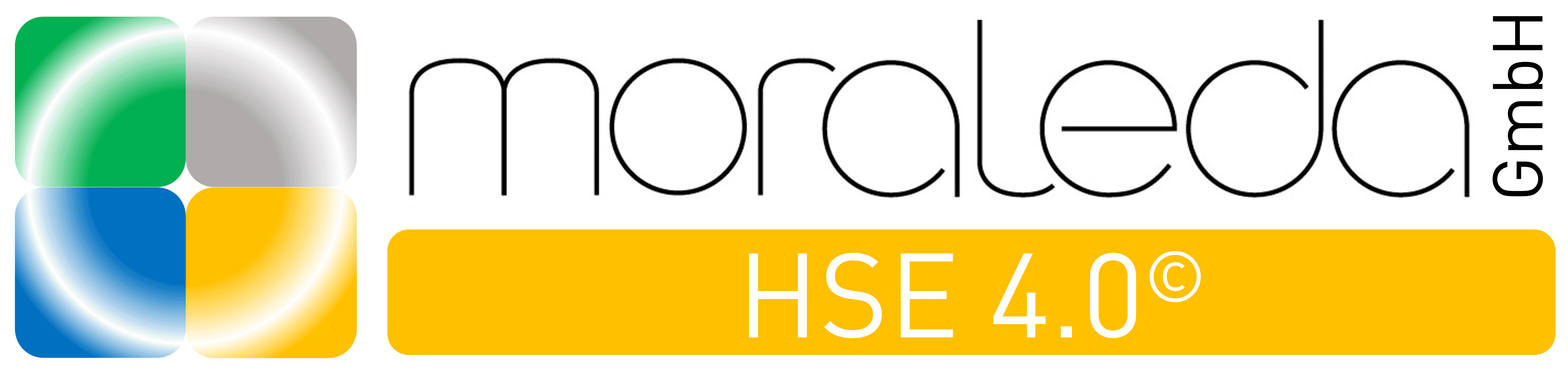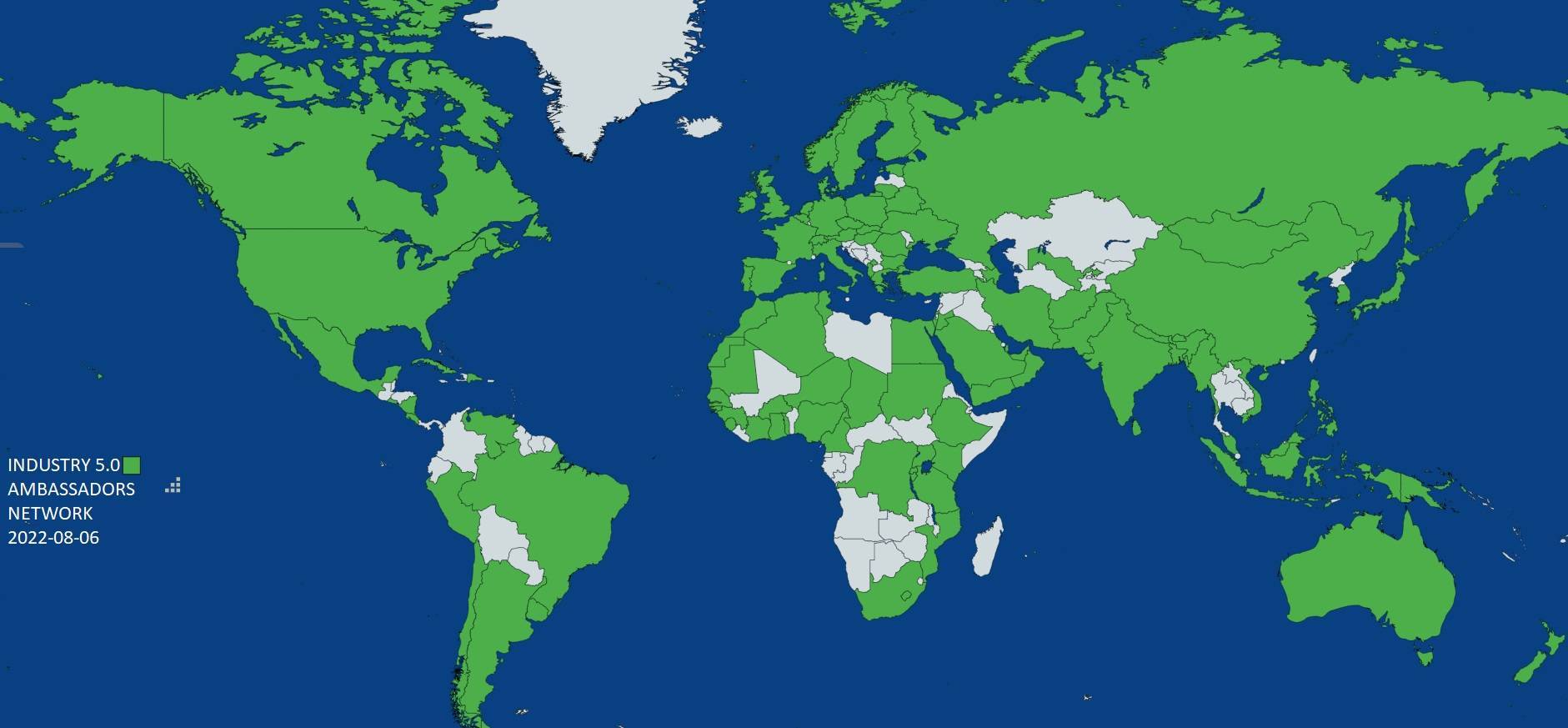Wie können wir helfen?
Menu: Inhalte (nur im Browser)
Inhaltsverzeichnis
Wie komme ich zur Kursseite in der Verwaltung?
Du kommst zur Seite auf dem alle Kurse aufgelistet sind, welche sich in der Plattform befinden, indem Du in der Kopfzeile auf den Link Kurse klickst, der sich zwischen Nutzer und Berichte befindet.
Warum ist die Seite leer?
Wenn Du keine Berechtigungen als Trainer besitzt, kannst Du auf dieser Seite keine Kurse sehen
Wie ändere ich die Anzeige der Kursseite?
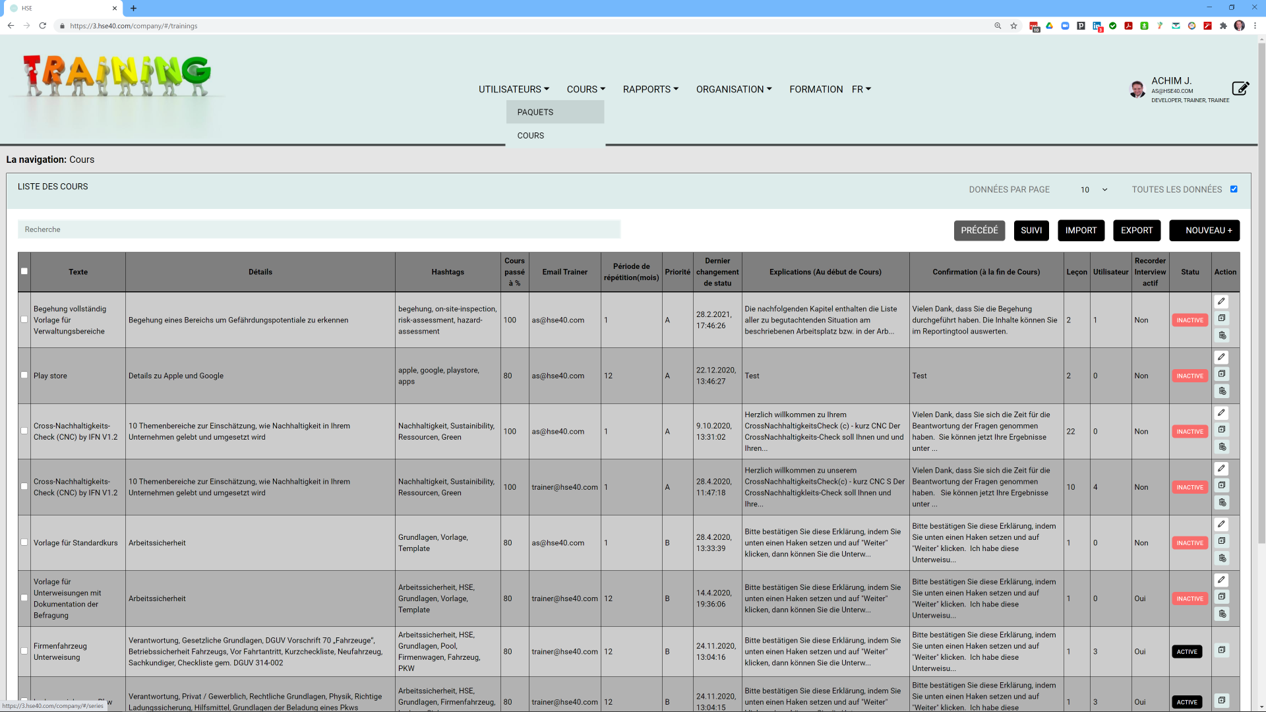
Die Anzeige auf der Kursseite kannst Du oben oberhalb der Liste ändern, indem Du zum Beispiel ausschließlich aktive Kurse anzeigen lässt oder auch die Anzahl pro Seite änderst. Beides erfolgt oben rechts, genauso wie das Blättern durch mehrere Seiten. Schnelle Navigation mit direkter Anwahl der Seiten findest Du am Ende der Liste.
Warum werden manche Kurse oder Nutzer nicht angezeigt?
Sollten manche Kurs Inhalte oder Nutzer nicht angezeigt werden liegt dies häufig daran, dass das Häkchen oben rechts fehlt. Setze diesen Haken und es werden alle Nutzer und alle Inhalte angezeigt
Wie ändere ich die Anzahl der angezeigten Kurse oder Nutzer?
Die Anzahl der angezeigten Kurse oder die Anzahl der angezeigten Nutzer pro Seite änderst Du oben rechts in dem Drop down Menü, in welchem Du die Anzahl der Nutzer oder Kurse pro Seite auswählen kannst.
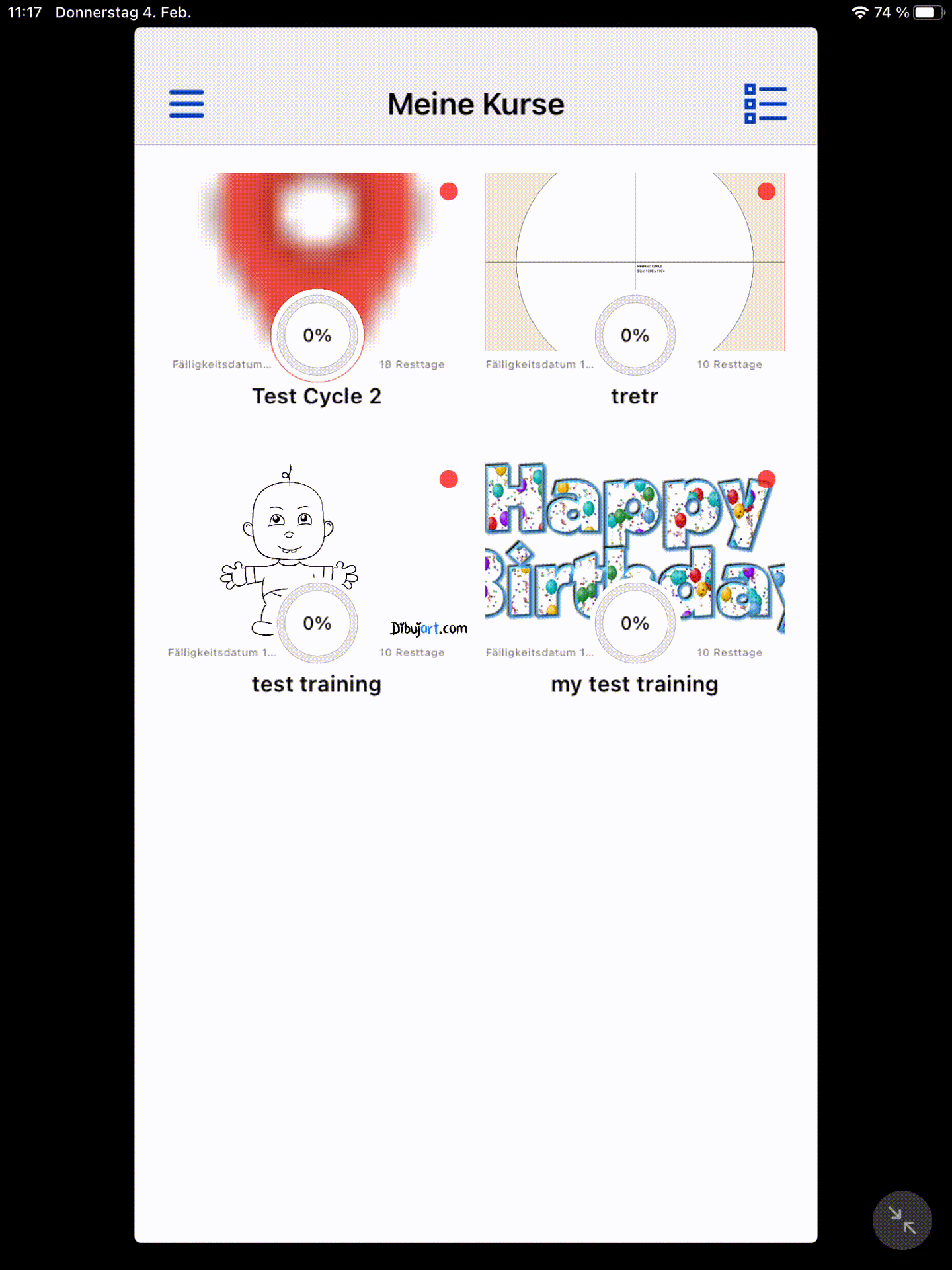
Wie lege ich einen neuen Kurs an?
Einen neuen Kurs kannst Du anlegen, indem Du auf den Button klickst ”Kurs hinzufügen” oder “Neuen Kurs”. Die Kurse sind aufgebaut analog zu Büchern, das heißt, es gibt ein Titelseite mit Titel und Bild und ein Rückseite mit den Bestätigungen, welche der Lerner bekommt als Freitext, sowie einen Buchrücken, eine Inhaltsangabe und Parameter wie dieses Buch zu „lesen“ ist. In der Eingangs Erklärung dem Vorwort oder der Abschlusserklärung, dem Epilog kannst Du die Nutzer Zum Beispiel über Ziele dieses Kurses informieren oder auch wie bei Kursen der Arbeitssicherheit oder des Datenschutzes über ihre gesetzlichen Rechte und Pflichten aufklären. die Abschlusserklärung wird häufig dafür verwendet, dass die Nutzer bestätigen, dass Du diese Inhalte und der Verwendung ihres Logins und ihres Passwortes selbstständig bearbeitet haben. wie auch bei einem Buch kannst Du jetzt am Ende dieser Seite Kapitel hinzufügen. Bevor Du dies tust, speichere bitte die Einstellungen dieses Kurses und öffne den Kurs erneut, bevor Du das 1. Kapitel hinzufügst.
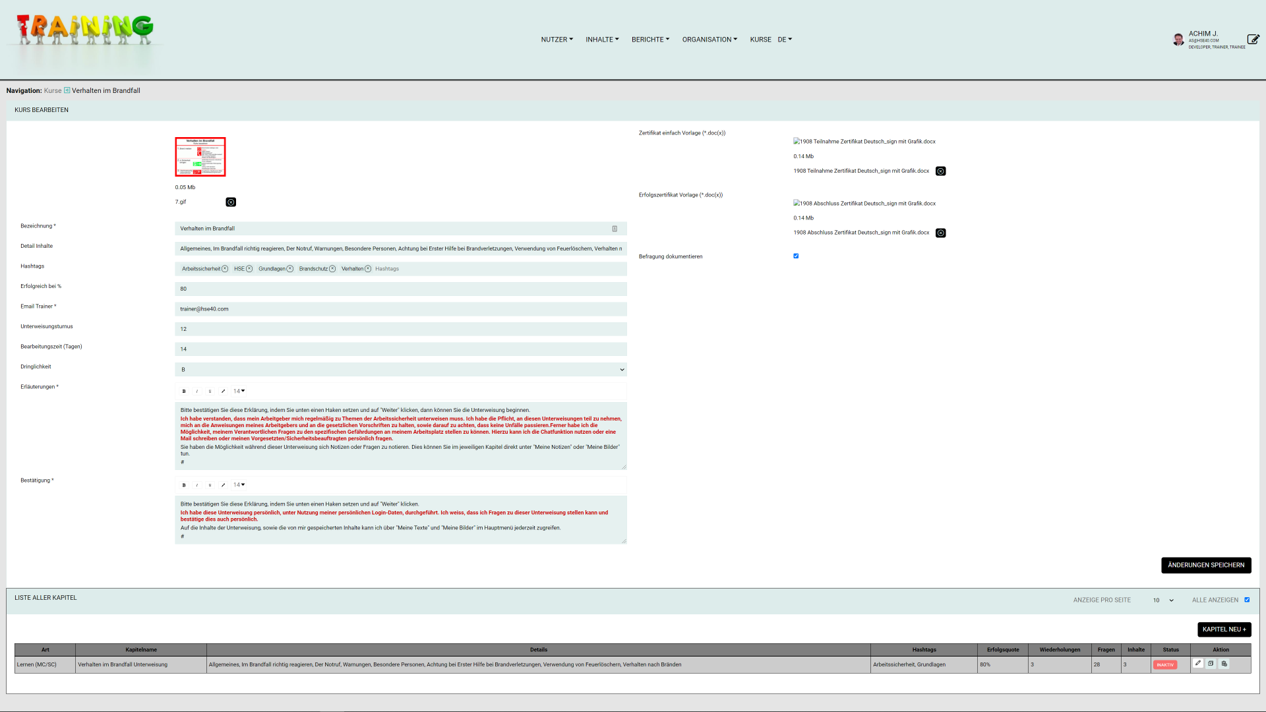
Wie füge ich Kapitel hinzu oder bearbeite diese?
Kapitel, die Du hinzufügen kannst, unterscheiden sich durch Kapitel zum Lernen, Kapitel zum Testen oder Kapitel mit Freitext oder Umfrage (Poll) Antworten. Jede Kapitel Form enthält Fragen sowie Dokumente zu dem Thema. Lege ein neues Kapitel an wähle die Form des Kapitels aus. Tippe bitte den Namen für das Kapitel ein. In der nächsten Zeile kannst Du den Inhalt des Kapitels als Information für die Nutzer eingeben. Diese Informationen benötigst Du auch häufig für die Zertifikate, um die Schulungs- bzw. Kursinhalte zu beschreiben. Deine Tags ermöglichen Dir z.B. Nutzergruppen oder andere Kurzinformationen, die Dir helfen später die Kurse oder Kurspakete zuzuweisen. Die Prozentzahl gibt an wie viele Fragen der Nutzer in diesem Kapitel korrekt beantworten muss, damit dieses Kapitel als erfolgreich bearbeitet gewertet wird. Des Weiteren kannst Du angeben, ob das Titelbild des Trainings auch als Titelbild für dieses Kapitel verwendet, wird beziehungsweise kannst Du wählen, sofern die Option freigeschaltet ist, ob eine zufällige Reihenfolge der Fragen durch die Software ausgewählt wird. Es gibt verschiedene Arten von Kapiteln:
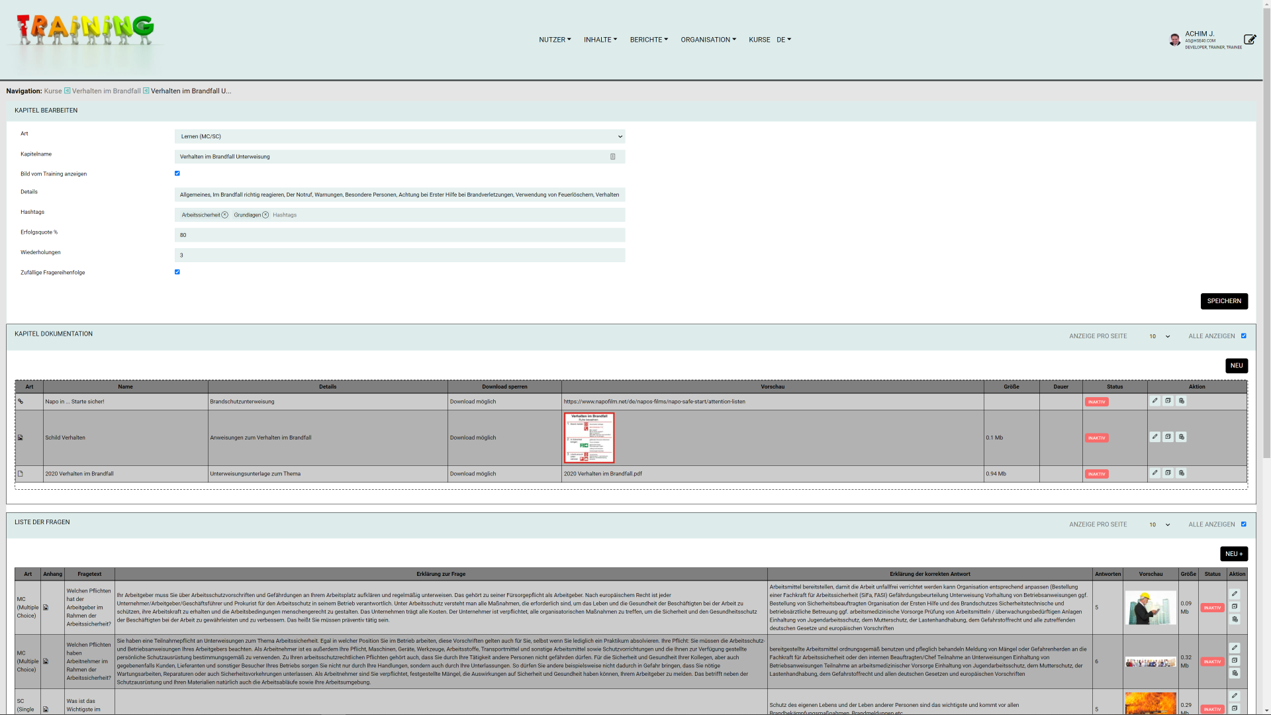
Lern Kapitel gestatten Dir Single Choice (SC) und Multiple Choice (MC) Fragen hinzuzufügen, bei welchen bei jeder Frage angegeben werden muss, welche Antwort Optionen richtig sind. Lern und Test Kapitel unterscheiden nur dadurch, dass beim Lern Kapitel der Nutzer nach Beantwortung jeder Frage ein Feedback bekommt, ob er diese Frage richtig oder falsch beantwortet hat. In Testkapiteln bekommt der Nutzer dieses Feedback erst nach Beendigung der Beantwortung aller Fragen. Freitext Kapitel können Freitext Fragen / Umfrage Fragen enthalten, welche keine richtigen oder falschen Antworten beinhalten. Bei Freitext Fragen gibt der Nutzer im Freitext seine Antwort ein diese kann dann gegebenenfalls von einer Führungskraft entsprechend bearbeitet werden bei Poll / Umfrage Fragen gibt der Nutzer seine Einschätzung zu einer Frage ein Zum Beispiel von sehr gut bis schlecht.
Wie exportiere ich einen Kurs?
Du wählst die Inhalte zum Exportieren aus, indem Du diese auf der linken Seite mit einem Häkchen versiehst. Mit dem Button „Export“, generiert die Software eine ZIP Datei und speichert diese automatisch in Deinem Ordner für Downloads.
Diese ZIP Datei kannst Du dann zum Beispiel auf anderen Plattformen wieder importieren. Beim Exportieren von mehreren Kursen in eine ZIP Datei ist zu beachten, dass beim Export mehrerer Kurse auch nur eine ZIP Datei generiert wird. Bitte beachte, dass diese ZIP Datei nicht verändert werden darf, Du kann extern nicht bearbeitet werden. Der Dateiname kann geändert werden, das Format muss jedoch beibehalten werden.
Wie importiere ich einen Kurs?
Zum Importieren eines Kurses klickst Du auf “Import” und wählst die zu importierende ZIP Datei aus, welche dann automatisch als inaktives Training in die Trainingsliste importiert wird.
Welche Elemente gibt es in einem neuen Kurs?
Die Variablen, die Du für jedes Training oder für jeden Kurs festlegen kannst, sind:
Name des Trainings
Inhalt des Trainings ( welcher später auf den Zertifikaten mit ausgegeben wird)
Tags, um das Training einfacher zu finden und um Trainings welche zum Beispiel gleiche Standorte oder gleiche Tätigkeiten umfassen oder Basis Trainings sind einfacher zu Trainings Paketen zusammenfassen zu können
Wieviel Prozent aller in diesem Training beinhalteten Fragen richtig beantwortet werden müssen, damit das Training als erfolgreich absolviert gilt
Titelbild (bitte achte beim Hochladen darauf, dass das Bild nicht zu groß wird am besten kleiner 500 KB damit das Laden des Inhalts für die Nutzer nicht allzu lange dauert
Prozentzahl, das heißt wieviel % aller Fragen müssen korrekt beantwortet sein, damit das Training als erfolgreich abgeschlossen gilt
Trainer / Ersteller des Kurses auf Basis der existierenden Trainer, bitte beachte, dass externe Trainer erst zuvor im Portal angelegt (Registriert) werden müssen und Trainerrechte erhalten (siehe hierzu auch Nutzerverwaltung und Nutzergruppen)
Nach dem Trainer legst Du den Unterweisungsturnus in Monaten fest, das heißt nach wie vielen Monaten wird diese Unterweisung automatisch wiederholt. wenn diese Unterweisung nie wiederholt werden soll, das heißt für den Nutzer einmalig freigeschaltet wird, kannst Du den Unterweisung Turnus auf den Maximalwert von 256 Monaten setzen, das heißt das Training wird in 21 Jahren und 4 Monaten wiederholt. Wenn Du diesen Kurs dem Nutzer häufig zur Verfügung stellen möchtest, dann kannst Du mit dem Unterweisungsturnus und der darunter sich befindlichen Bearbeitungszeit spielen. Zum Beispiel ein Unterweisungsturnus von einem Monat und eine Bearbeitungszeit von größer 30 Tagen führt dazu, dass ein Training sehr rasch den zugewiesenen Nutzern nach Beendigung wieder freigeschaltet wird.
Die Dringlichkeit legt fest an welcher Stelle diese Unterweisung in der Anzeige In der App oder im Web auftaucht. A Trainings werden als erstes angezeigt gefolgt von B Trainings und gefolgt von C Trainings. Wie genau ihr die Prioritäten intern festlegt, ist euch freigestellt.
Starterklärung zu Beginn des Trainings sowie Enderklärung, welche Du als formatierten Text anlegen kannst. Verschiedene Formatierungsmöglichkeiten stehen Dir zur Verfügung, auch verschiedene Schriften, der kleine Stift

legt die Schriftfarbe und die Hintergrundfarbe der Schrift fest, wenn Du die Hintergrundfarbe löschen möchtest, dann klicke auf den Stift

wähle Highlights und scrolle ans Ende der Kacheln, die weiße Kachel ist etwas versteckt ganz unten. das Ganze kannst Du für die Abschlusserklärung wiederholen. Eine Möglichkeit diese Erklärungen zu verstecken ist nicht vorgesehen daher unser Tipp verwendet die Erklärungen nicht nur für Hinweise von Rechten und Pflichten sondern auch für Ziele und Informationen, welche in diesem Kurs weitergegeben werden sollen. Auch in der Abschlusserklärung bist Du nicht daran gebunden Den Nutzer aufzufordern zu bestätigen, dass er diesen Kurs selbständig unter Verwendung seiner Login Daten bearbeitet hat, Du kannst auch eine sehr nette Verabschiedung und ein Danke hineinschreiben mit einem Hinweis wen man zu Fragen zu diesem Inhalt ansprechen kann.
2 Zertifikate, ein Zertifikat als einfache Vorlage wird ausgestellt, falls der Nutzer die Mindestanforderung richtig beantwortete Fragen nicht erreicht. Das Erfolgs Zertifikat wird ausgegeben, falls der Nutzer diese Mindestanforderung erfüllt oder überschreitet.
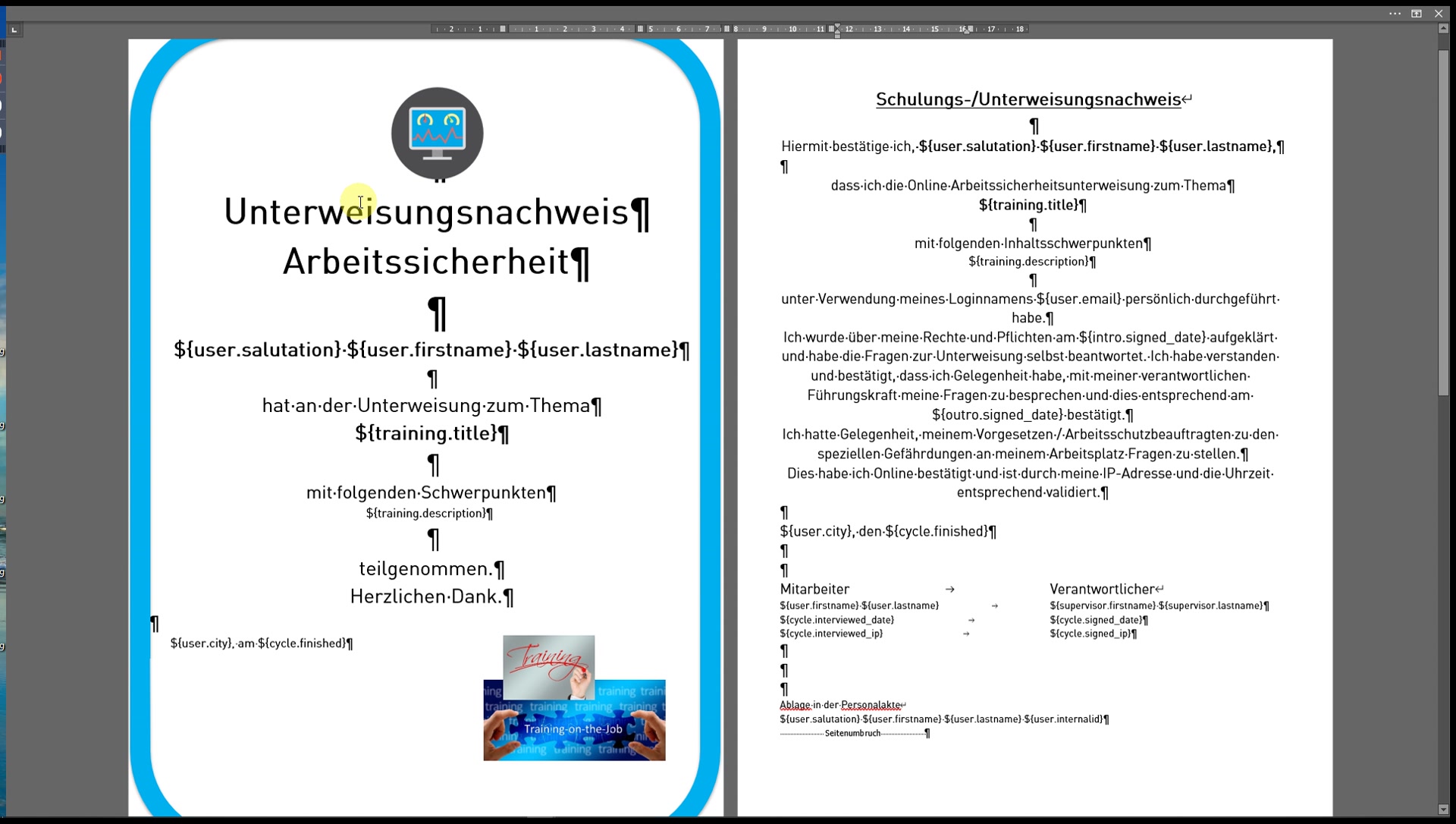
Beide Zertifikate sind Microsoft Word Vorlagen versehen mit entsprechenden Datenbank Feldern, welche bei der Erstellung In der Software herangezogen werden. Wie Du Zertifikate erstellst, erfährst Du unter dem. Zertifikate als letztes entscheidest Du, ob dieser Kurs gesetzlich eine Befragung vorsieht, welche dokumentiert werden muss. Muss die Befragung dokumentiert werden oder muss eine Befragung dokumentiert werden so ist es erforderlich, dass ein Haken in das letzte Kästchen gesetzt wird .
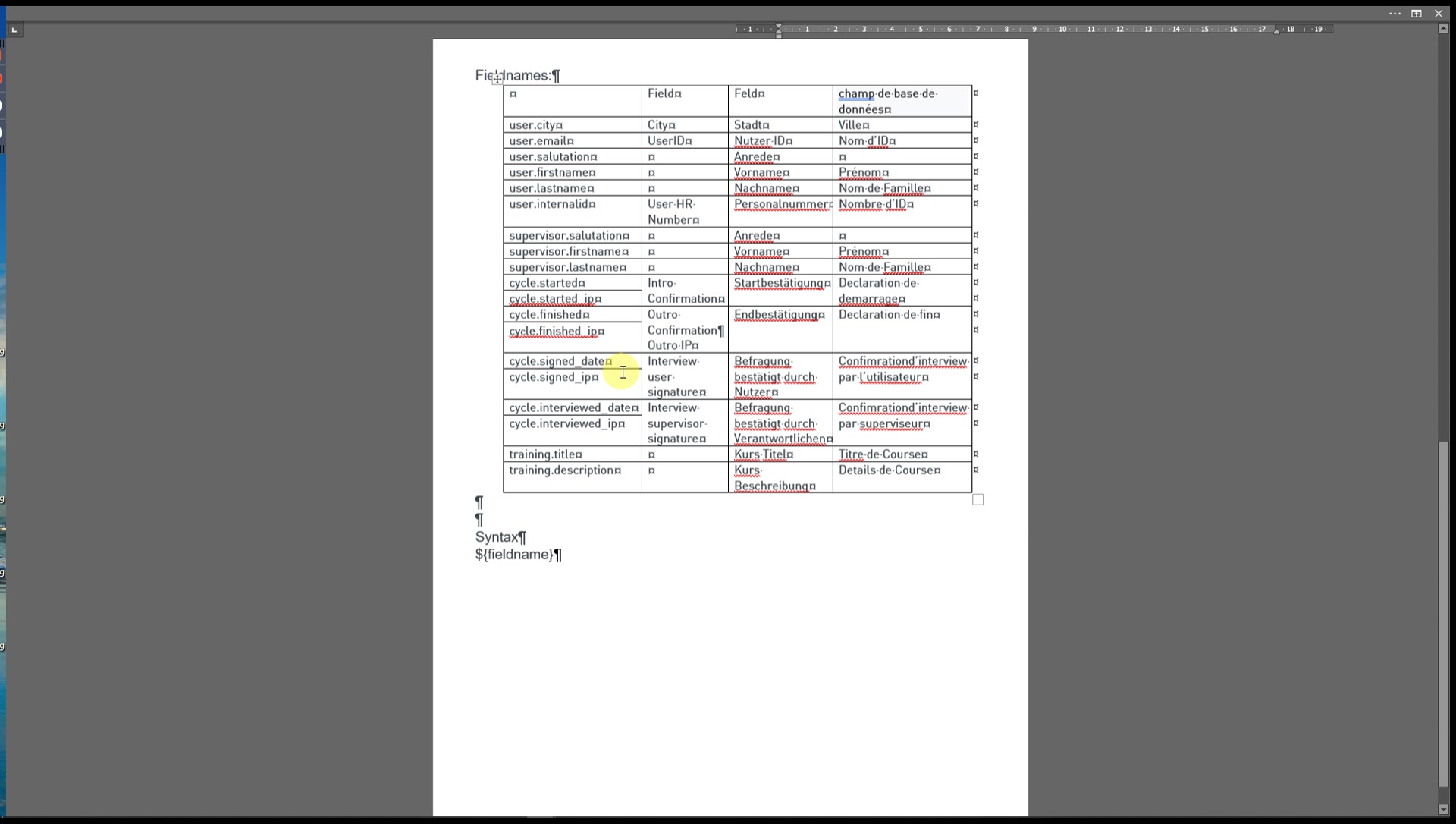
Wichtig bitte speichere Deine Eingaben ab und öffne zur Bearbeitung der Kapitel den Kurs erneut.
Wie erstelle ich ein Zertifikat oder eine Zertifikatvorlage?
Zertifikate kannst Du in MS Word als Dokument erstellen. In diesem Word Dokument kannst Du auch Grafiken und Ränder verwenden, welche Word anbietet. Bitte achte darauf, dass Du beim Setzen der Datenbank Felder im Hinterkopf hast, wieviel Text in einem Datenbankfeld enthalten sein kann damit Das Zertifikat auch sauber und lesbar ausgegeben werden kann. Wie Du Word verwenden kannst, findest Du in den entsprechenden Microsoft Tutorials.
Welche Felder kann ich in einem Zertifikat verwenden?
Die Felder, welche Du in einem Zertifikat verwenden kannst, findest Du auf der Seite 3 unseres Muster Zertifikats (Download).
Wie erstelle ich mehrseitige Zertifikate?
Mehrseitige Zertifikate erstellst Du auch in Word. Du kannst Felder auch mehrfach an verschiedenen Positionen verwenden, sodass Du zum Beispiel eine Seite für den Nutzer hast und eine zweite Seite, für die dieselbe Unterweisung für die Personalabteilung oder den Chef zum Unterschreiben.
Was bedeuten Eingangserklärung und Abschlusserklärung?
Eingangs und Abschluss Erklärung sind 2 Textfelder, welche beide beim Erstellen eines Trainings definiert werden können oder bei Bearbeiten eines erstellten Trainings natürlich auch geändert werden können. Die Eingangs Erklärung wird angezeigt, wenn der Nutzer den Kurs öffnet und bevor der Nutzer auf die Inhalte und die Fragen zugreifen kann, wird er gebeten diese Erklärung zu lesen und zu bestätigen, dass er diese gelesen und verstanden hat. Du kannst jeden Text verwenden auch sehr freundliche Willkommensnachrichten mit der Bitte, dass unten ein Häkchen gesetzt wird und danach auf “Weiter” geklickt wird, damit die Inhalte freigeschaltet werden.
Nach Bearbeitung aller Inhalte und Abschluss aller Kapitel kommt die Abschlusserklärung, in welcher Du Dich zum Beispiel bei dem Nutzer bedanken kannst, ihn darauf hinweisen kannst, dass er noch weitere Optionen hat, ihm ein Ansprechpartner nennen oder wie bei Unterweisungen, den Lerner bitten zu bestätigen, dass er die Inhalte selbstständig bearbeitet hat und der Verwendung seiner persönlichen Login Daten damit eine gewisse Rechtssicherheit gewährleistet ist. Nach Bestätigen der Abschlusserklärung wird das Zertifikat automatisch erstellt und der Nutzer kann sich dieses herunterladen.
Im Falle einer gesetzlichen Unterweisung oder Schulung, werden die Bestätigungen bzgl. des Gesprächs in Form von Datum-Zeitstempel inklusive IP Adressen als digitale Unterschrift auf dem Zertifikat verwendet werden.
Wie ändere ich Formate in der Eingangs- und Abschlusserklärung?
Beide Fenster sind Text Fenster, in welchem der Text formatiert werden kann. Du kannst Schriftart wählen, Du kannst die Schrift hervorheben durch fett, kursiv oder unterstrichen, Du kannst mit dem kleinen Bleistift

die Schriftfarbe einstellen und den Hintergrund der Schrift. Ebenso lassen sich Schriftgröße und die Schriftart anpassen. Ein Tipp Du kannst diese Texte auch formatiert, zum Beispiel in Word verfassen und dann formatiert in diese Textfelder hineinkopieren. Häufig werden die Formatierungen mit übernommen und dadurch kannst Du auch Links einfügen.
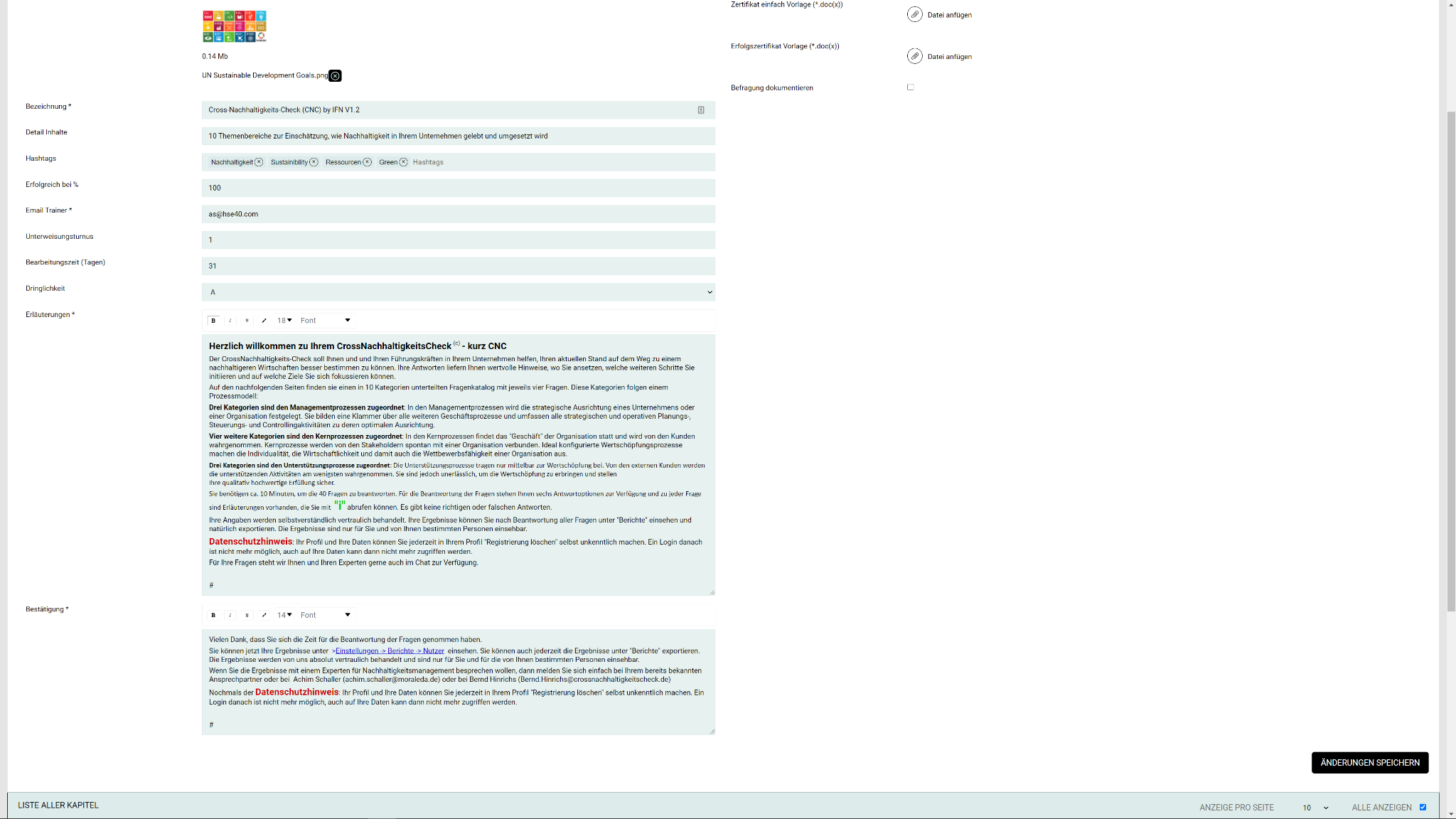
Wie erstelle ich Links in der Erklärung?
Links in den Erklärungen kannst Du erstellen, indem Du die Texte in einem externen Texteditor in welchem Du Links erzeugen kannst, zum Beispiel Microsoft Word erstellst und dann als formatierten Text in diese Felder einfügst.
Wie lade ich Zertifikate hoch?
Um Zertifikate hochzuladen, klickst Du auf den Kreis mit der Heftklammer. Es öffnet sich ein Fenster und Du kannst die entsprechende Word Datei im geeigneten Format auswählen. Eine Vorlage, um Zertifikate zu erstellen, erhältst Du hier.
Wo ist der Unterschied zwischen einem Zertifikat und einem Abschlusszertifikat?
Der Unterschied zwischen einem normalen Zertifikat und einem Abschluss oder Erfolgs Zertifikat besteht darin, dass, wenn der Nutzer die Mindestanforderung an korrekt beantwortete Fragen erfüllt hat, das Abschluss Zertifikat automatisch generiert wird. Wenn der Nutzer diese Anforderungen nicht erfüllt hat, wird das einfache Zertifikat generiert. Du hast auch die Möglichkeit nur ein Zertifikat hochzuladen, so dass der Nutzer, sollte er die Mindestanforderung nicht erfüllen, kein Zertifikat bekommt.
Was heißt Befragen bestätigen?
Bei vielen gesetzlichen Unterweisungen wie zum Beispiel Arbeitssicherheit, Datenschutz oder Compliance Unterweisungen schreibt der Gesetzgeber häufig vor, dass der Mitarbeiter nach Abschluss der Unterweisung seine spezifischen Fragen zum Thema stellen kann. Häufig ist die Führungskraft des Mitarbeiters oder der Mitarbeiterin der Ansprechpartner oder die Ansprechpartnerin für solche Fälle, so dass beide bestätigen, dass dieses Gespräch stattgefunden hat, auch wenn keine Fragen gestellt worden sind. Der Gesetzgeber gibt vor, dass die Möglichkeit bestehen muss, Fragen stellen zu können.
Was bedeutet neues Kapitel?
Unsere Kurse sind aufgebaut analog zu Büchern, das heißt es gibt eine Vorderseite mit einem Titel und einem Bild und einem Verfasser und innen drin eine kurze Inhaltsangabe Es gibt ein Buch Rücken wo kurz darauf geschrieben ist nochmal der Titel und vielleicht ein paar Themen, worum es geht, und auf der Rückseite haben wir nochmal weitergehende Informationen zum Inhalt des Buches.
Und wie jedes Buch enthalten auch unsere Kurse Kapitel. Jeder Kurs muss mindestens ein Kapitel enthalten. Ein Kapitel hat wiederum eine Überschrift, einen Titel, eine kurze Inhaltsangabe und ein paar Tags. Im Weiteren besteht ein Kapitel aus Dokumenten, welche dem Nutzer zur Verfügung gestellt werden, damit sich dieser mit dem Thema vertraut machen kann.
Wie kann ich nachverfolgen, ob ein Nutzer die Dokumentation durcharbeitet?
Eine Nachverfolgung, inwieweit der Nutzer die Dokumente, die Videos anschaut, die Podcasts sich anhört oder die Links nutzt, ist nicht vorgesehen.
Wie kann ich Dokumente schützen?
Dokumente können als privat markiert werden, das heißt, diese sind nicht downloadbar oder auch in der App teilbar. Jedoch führt dies aufgrund von Windows dazu, dass diese Dokumente nur in unserer App angesehen werden können, im Browser sind diese gesperrt.
Warum gibt es in einem Kapitel nochmals eine Prozentzahl?
Des Weiteren enthalten Kapitel Fragen. Welche Fragetypen verwendet werden können, findest Du unter dem Stichwort Fragen und Fragetypen. Gleichzeitig kann festgelegt werden, ob Du das Titelbild des Buches auch für das Kapitel verwenden wollen, wieviel Prozent der Fragen richtig beantwortet werden müssen, damit das Kapitel als erfolgreich abgeschlossen gewertet werden kann, sowie die Option, ob Du diese Fragen per Zufallsgenerator stellen möchten oder nicht und wie häufig dem Nutzer die Möglichkeit eingeräumt werden kann, Die Fragen nochmals zu beantworten.
Warum gibt es in einem Kapitel nochmals eine Prozentzahl?
In einem Kapitel mit offenen Fragen gibt es keine richtig oder falsch zu beantwortenden Fragen, daher ist die Prozentzahl ausgeblendet.
Das Kapitel ist mit Beantwortung aller Fragen abgeschlossen und kann nicht wiederholt werden!
Wie lege ich ein neues Kapitel an?
Ein neues Kapitel legst Du an, indem du auf der Startseite eines Trainings, welches Du gerade erstellst oder bearbeitest ein Kapitel hinzufügst. Der Button hierzu befindet sich oberhalb der Kapitelliste
Welche Arten von Kapiteln gibt es?
Die Kapitel Arten, die wir heute unterscheiden sind Lern Kapitel / Testkapitel oder “Offene Fragen” mit Umfragen (Poll Fragen) und Freitext Fragen. Näheres hierzu liest Du bitte in die Details zu den verschiedenen Kapitel Typen
Was ist ein Lern Kapitel?
Ein Lern Kapitel besteht aus einer Dokumentation, sowie Single und Multiple Choice Fragen, bei denen die richtigen Antworten vorgegeben werden müssen. Der Lerner erhält nach jeder Frage eine Rückmeldung, ob diese Frage richtig oder falsch beantwortet ist.
Was ist ein Testkapitel?
Bei einem Test Kapitel erhalten Nutzer / Nutzerin die Rückmeldung, wie viele der Fragen richtig beantwortet worden sind, erst nachdem alle Fragen beantwortet wurden.
Es gibt auch kein Feedback, welche Antworten richtig oder falsch waren.
Was ist ein Kapitel mit “Offenen Fragen”?
Bei “Offenen Fragen” arbeiten wir mit Freitext oder Umfragen (Poll) Fragetypen. Hier gibt es keine Voreinstellung zu richtig oder falsch. Der Nutzer gibt seine Antwort als Freitext ein oder bei Poll Fragen gibt er seine Bewertung entsprechend ab, und diese wird demjenigen, der die Auswertung des Kurses vornimmt, so übermittelt.
Warum gibt es noch einmal eine zusätzliche Prozentzahl im Kapitel?
Ein Training hat eine Prozentzahl, welche sich auf alle Fragen aus allen Kapiteln, die sich in diesem Training befinden, bezieht. Ein Kapitel hat noch zusätzlich eine Prozentzahl, welche sich nur auf die Fragen, die sich in diesem Kapitel befinden, bezieht. Daher haben Trainings und Kapitel 2 unterschiedliche Prozentzahlen
Warum kann ich den Haken für den Zufallsgenerator nicht speichern?
Sie können den Haken für den Zufallsgenerator nicht speichern, wenn diese Option nicht lizenziert ist.
Welches Bild wird als Kapitel Bild angezeigt?
Das Bild des Trainings wird als Kapitel Bild angezeigt, falls Du diesen Haken setzen
Wie erstelle ich eine neue Frage?
Du erstellst eine neue Frage, indem Du entweder eine bestehende Frage duplizierst und speicherst – Du findest die kleinen Funktionen rechts neben der Frage – oder eine neue Frage hinzufügst und speicherst.
Warum kann ich Multiple Choice oder Single Choice Fragen nicht auswählen?
Solltest Du ein Freitext Kapitel / Poll Kapitel als Kapitel Typ festgelegt haben, dann kannst Du ausschließlich Freitext und Poll Fragen verwenden, da diese nicht mit Multiple und Single Choice Fragen gemischt werden können, um eine Auswertung entsprechend vornehmen zu können
Warum kann ich Poll Fragen oder Freitext Fragen nicht auswählen?
Poll Fragen oder Freitext Fragen kannst Du nicht auswählen, wenn Du ein Lern- oder ein Test Kapitel als Kapitel Typ gewählt hast.
Wie formatiere ich den Fragetext?
Oberhalb des Frage Textes gibt es entsprechende Formate, mit denen Du die Schriftgröße, die Schriftart und auch die Schriftfarbe und den Hintergrund entsprechend einstellen kannst. Wie das Ganze auf einem Mobiltelefon wiedergegeben wird, siehst Du direkt im Vorschau-Bild, wenn Du die Frage bearbeitest.
Wie füge ich ein Bild, ein Video oder eine Audio Datei zu einer Frage hinzu?
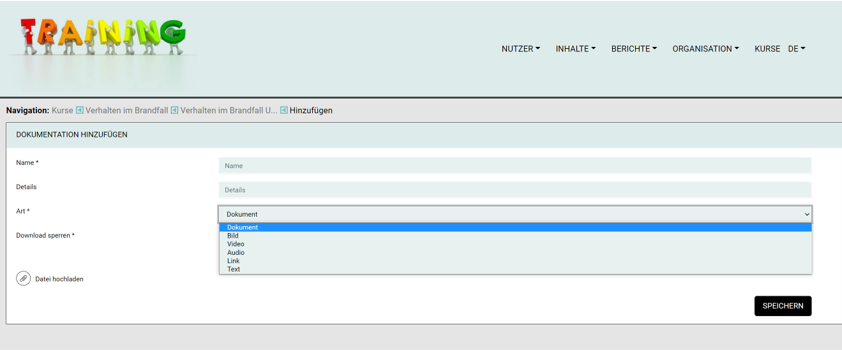
Du kannst zu jedem Kapitel Dokumente hinzufügen. Diese kannst Du entweder über Drag-and-drop hinzufügen oder einzeln hochladen, wobei Du den Dokumententyp beim Hochladen auswählen musst. Bei Drag and Drop sortiert die Software die verschiedenen Dokumente automatisch in ihre Kategorien, diese können, solange Du noch inaktiv sind noch bearbeitet werden.
Links und Texte können per Drag-and-drop hinzugefügt werden.
Dokumente sollten nicht zu groß sein, damit die Zeiten zum Download nicht allzu lang werden. Daher empfehlen wir bei großen Dateien oder auch bei vielen Verweisen und Hintergrundinformationen Beispiel zu Wikipedia oder anderen Wikis mit Links zu arbeiten. Das gleiche gilt mit großen Videodateien. Diese können Du am besten bei YouTube hochladen und dann mittels Link zur Verfügung stellen, was auch den Vorteil hat das der Player zum Abspielen des Videos auf allen Geräten bereits erprobt ist.
Wie füge ich eine Erklärung zur Frage hinzu?
Eine Erklärung zur Frage oder eine Erklärung zur Antwort soll dazu dienen, dem Nutzer zusätzliche Hintergrundinformationen oder auch Fallbeispiele zu dieser speziellen Frage an die Hand zu geben, um den Lerneffekt noch zu verbessern. Diese Texte können nicht formatiert und auch nicht mit Bildern hinterlegt werden. Bilder können in den Fragen angefügt werden, genauso wie Videos oder Audio Dateien
Warum kann ich die Erklärung zur Frage oder zur Antwort nicht abspeichern?
Du kannst Du die Erklärung zur Frage und zur Antwort nicht speichern, wenn diese Option nicht lizenziert ist.
Warum erhalte ich eine Fehlermeldung, wenn ich die Frage speichern möchte?
Fehlermeldungen bei Antworten, die markiert worden sind, können zum Beispiel daherkommen, dass Du mehrere Antworten bei einer Single Choice Frage als richtig gekennzeichnet hast oder bei Multiple Choice Fragen einfach vergessen hast Antworten zu markieren.
Was bedeutet die Anzeige mit dem Mobiltelefon auf der Frage Seite?
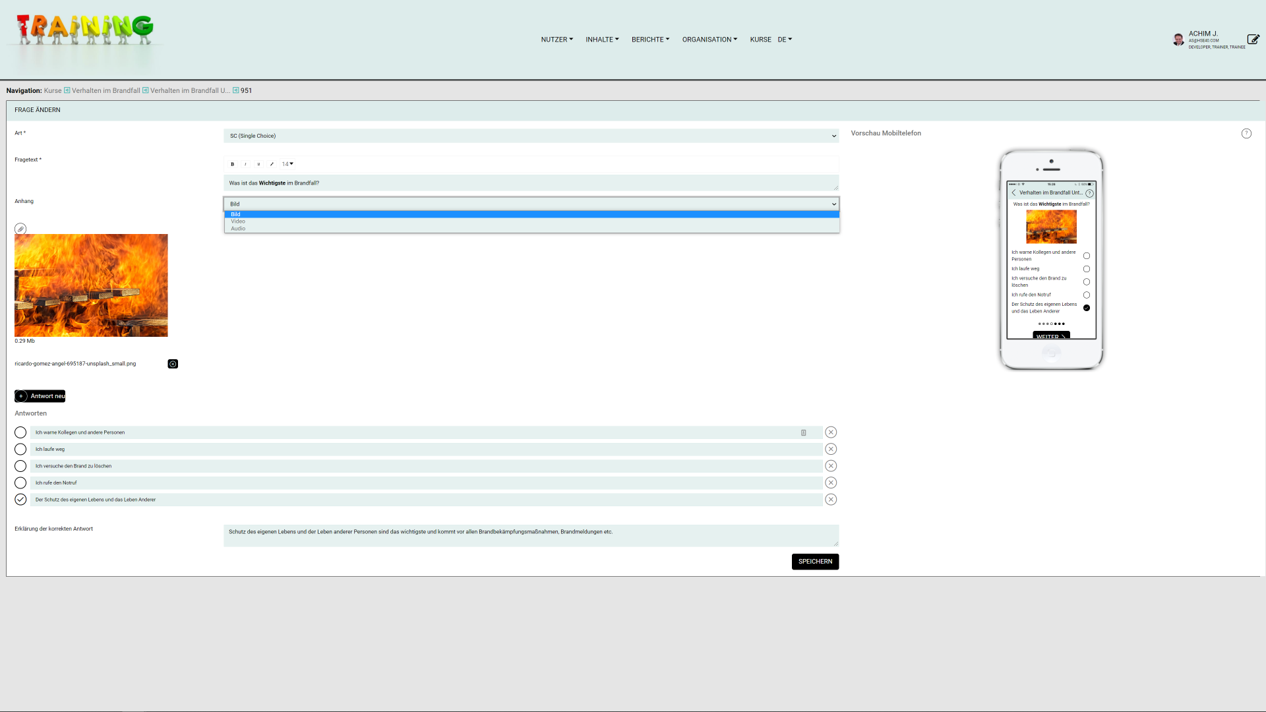
Die Vorschau des Mobiltelefons hilft Dir zu sehen, wie sich Deine Frage dem Lerner auf seinem Mobilgerät präsentiert, damit der Kurs auch auf einem kleinen Mobiltelefon auch gut abrufbar und lesbar sind . Diese Vorschau ist Responsive und folgt den Eingaben, die Du auf der Seite machst.
Wie schalte ich Fragen, Kursinhalte oder Lektionen in einem Kurs frei?
Alle Fragen und Inhalte, sowie Lektionen und Trainings müssen vom Status inaktiv in den Status aktiv geschaltet werden, damit wird Dir die Möglichkeit geben noch einmal eine letzte Überprüfung zu machen.
Es ist erforderlich, dass Du jede einzelne Frage von inaktiv auf aktiv schaltest, ebenso die einzelnen Dokumente freigibst. Erst dann gibst Du auf der Kursseite die einzelnen Kapitel frei.
Bitte beachte, dass Du Dich an diese Reihenfolge: erst Fragen, dann Dokumente, dann Lektion, dann Kurs hältst. Wenn das Training/Kapitel/Dokument oder die Frage einmal freigeschaltet ist, hast Du keine Möglichkeit , einzelne Dokumente oder Lektionen noch zu bearbeiten.
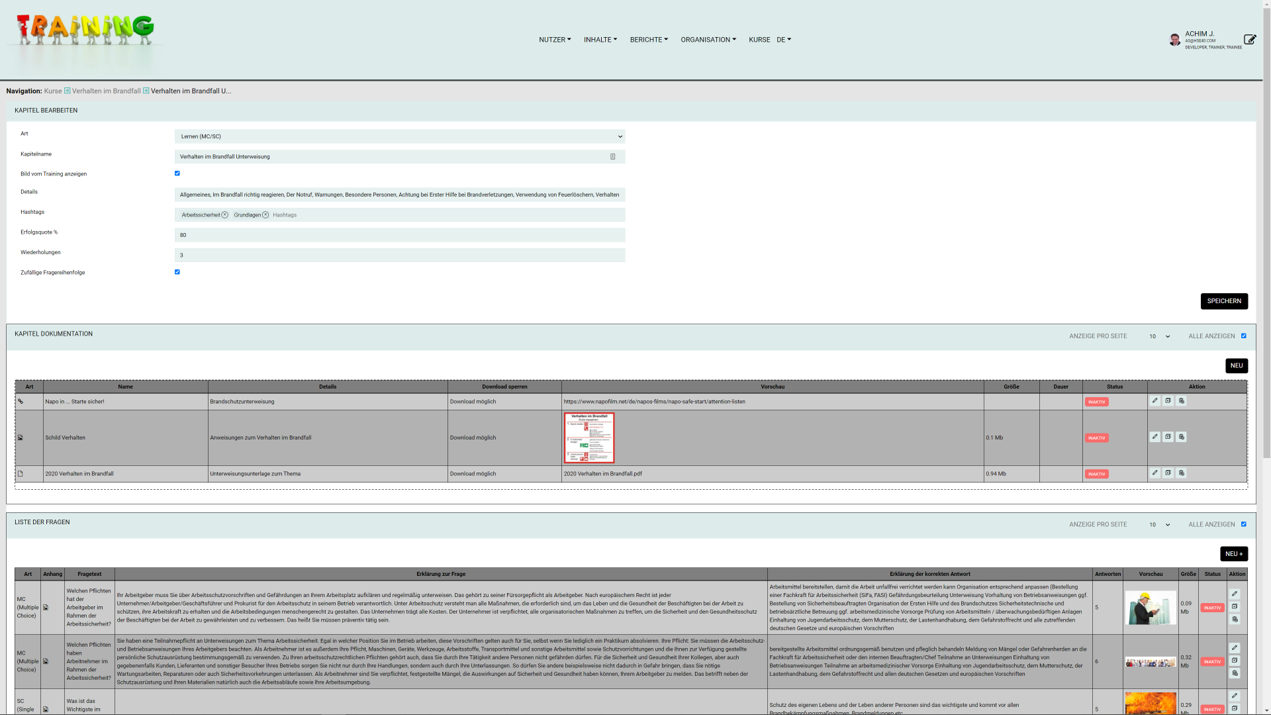
Sollte es dennoch einmal passieren, ist die einzige Möglichkeit, die Dir bleibt, dieses Training/Kapitel/Dokument oder die Frage zu duplizieren und das fehlerhafte Element zu archivieren und den Prozess nochmal zu wiederholen.
Warum kann ich eine Frage/Kapitel/Training/Dokument nicht mehr bearbeiten?
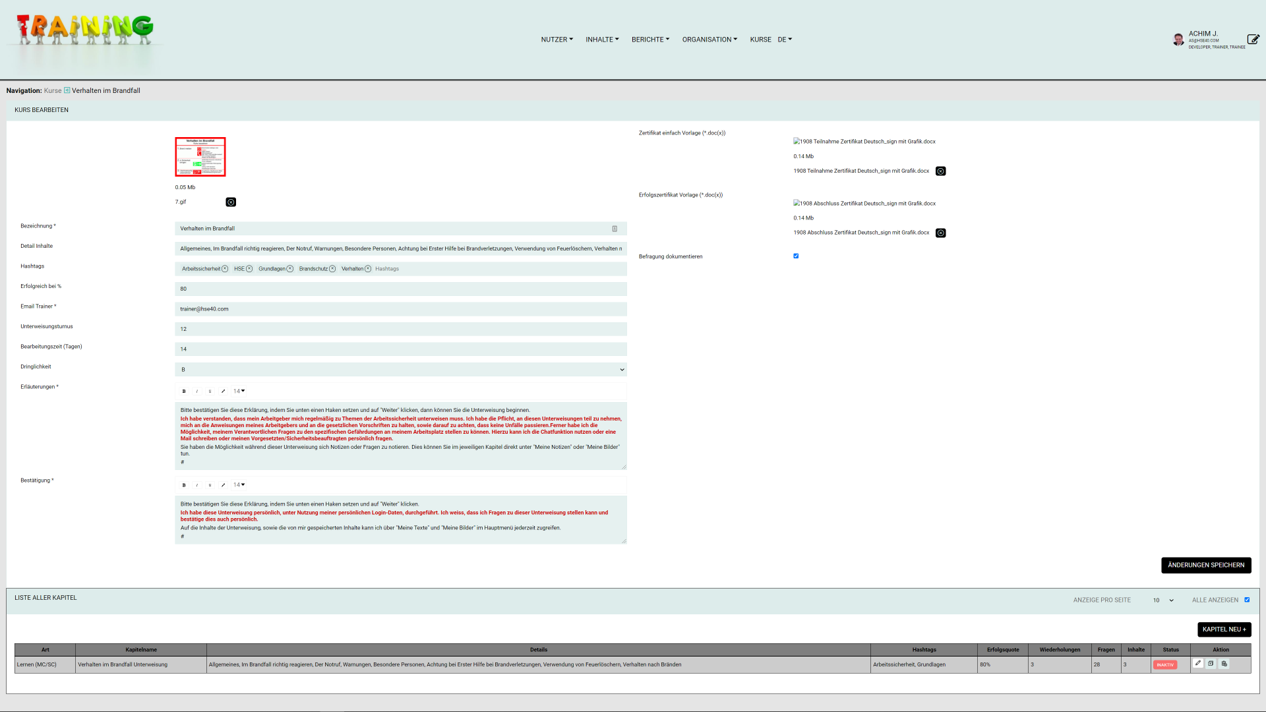
Eine Element kann nur so lange bearbeitet werden, solange es den Status inaktiv hat.
Warum kann ich einen Kurs oder ganze Kurspakete bei Nutzern nicht sehen?
Es liegt häufig daran, dass die Pakete oder die Nutzergruppen noch inaktiv sind.
Warum habe ich keinen Zugriff mehr auf die Fragen in einer Lektion?
Wenn Du die Lektion aktiv geschaltet hast, hast Du keinen Zugriff mehr auf die Inhalte dieser Lektion weder auf die Dokumente noch auf die Fragen.
Warum kann ich eine Lektion nicht mehr bearbeiten?
Wenn eine Lektion den Status aktiv oder archiviert hat, kann diese nicht mehr bearbeitet werden.
Trainingspakete
Wie schalte ich ein Training für Nutzer frei?
Um Trainings oder Trainings Pakete für Nutzer freizugeben, ist es notwendig, dass einzelne kurze Unterweisungen zu Trainings Paketen zusammengefasst werden, welche zum Beispiel Arbeitsfelder oder Tätigkeiten oder Grundlagen umfassen, damit diese Pakete dann entsprechend einzelnen Nutzern oder Nutzergruppen zugewiesen werden können.
Wie erstelle ich Trainingspakete?
Trainingspakete erstellst Du, indem Du ein neues Trainingspaket anlegst, die entsprechenden Eingaben machst und dann die entsprechenden Einzel Trainings zu diesem Paket hinzufügst. Wenn Du damit fertig bist, kannst Du dann bereits Nutzer oder Nutzergruppen hinzufügen. Bitte beachte, dass auch das
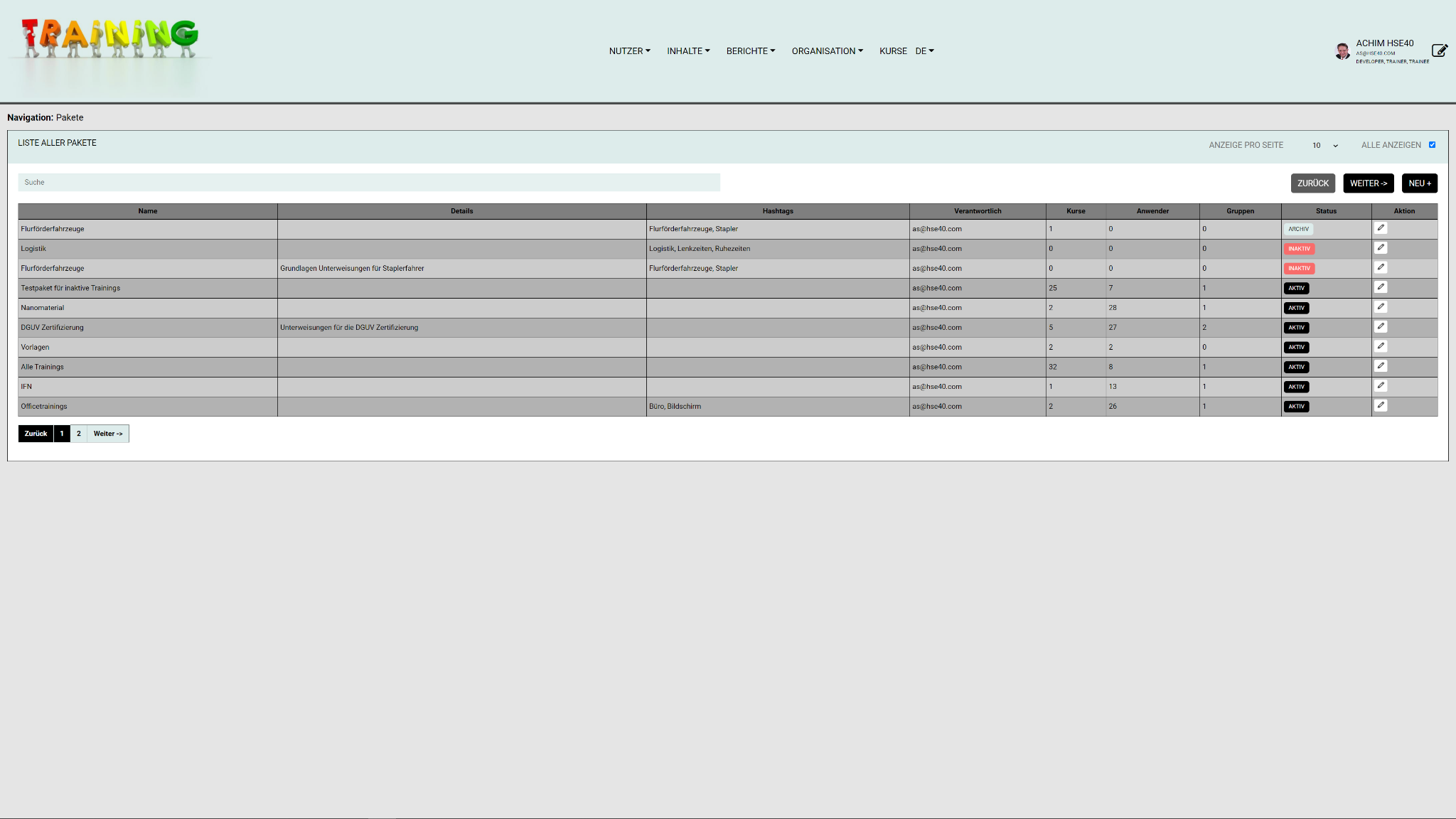
Trainingspaket vom Status inaktiv auf aktiv gesetzt werden muss, damit die Trainings in diesem Paket den Nutzern freigeschaltet werden. Du kannst vom Status aktiv dann nur in den Status archiviert wechseln.
Bitte beachte, dass aktive Trainings Pakete auch jederzeit bearbeitet werden können. In dem Moment, wo Du Trainingspakete auf archiviert setzt, geht auch die Nutzer Zuordnung verloren und die Trainings sind den Nutzern nicht mehr zugeordnet.
Wie füge ich Trainings zu Trainingspaketen hinzu?
Du kannst jederzeit zu inaktiven oder aktiven Trainings Paketen weitere Trainings hinzufügen oder Trainings herausnehmen. Du kannst auch Trainings innerhalb dieser Trainings Pakete archivieren oder,
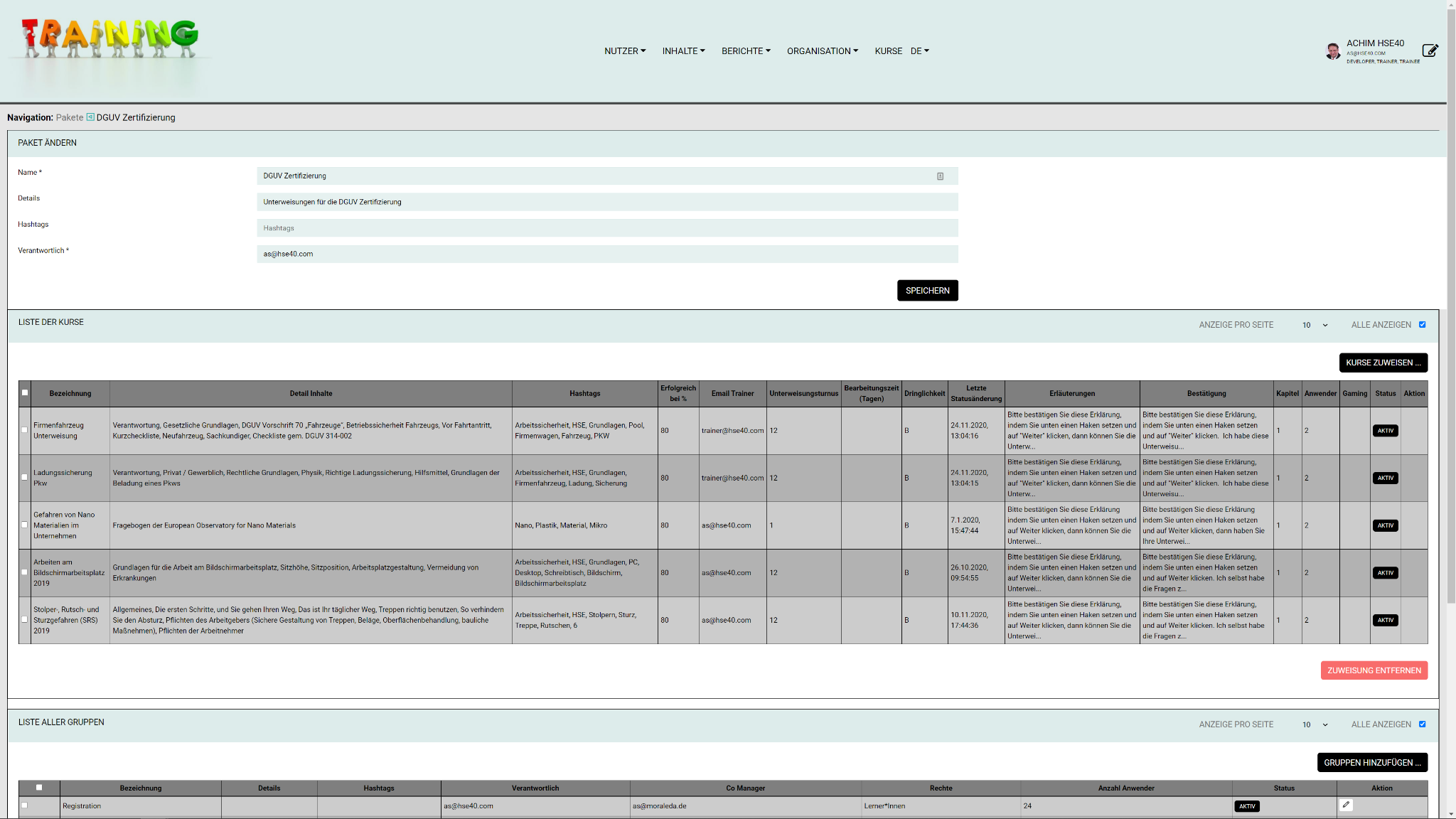
wenn diese Trainings außerhalb der Trainings Pakete archiviert werden, sind diese dann automatisch auf archiviert gesetzt und für den Nutzer nicht mehr aufrufbar. Trainings fügst Du Trainings Paketen hinzu, indem Du ein Training oder mehrere mit einem kleinen Haken links in der Liste auswählst und dann auf dem Knopf Button gehst zu “ Trainingspaket hinzufügen”. Du erhältst eine Auswahl von Trainings Paketen und klickst auf das kleine plus rechts neben dem Trainingspaket und erhältst eine Status Meldung, dass diese Trainings dem Trainingspaket hinzugefügt worden sind.
Wie füge ich Nutzer zu Trainingspaketen hinzu?
Nutzer fügst Du Trainingspaketen hinzu, indem Du das Trainingspaket bearbeitest(Klick auf den
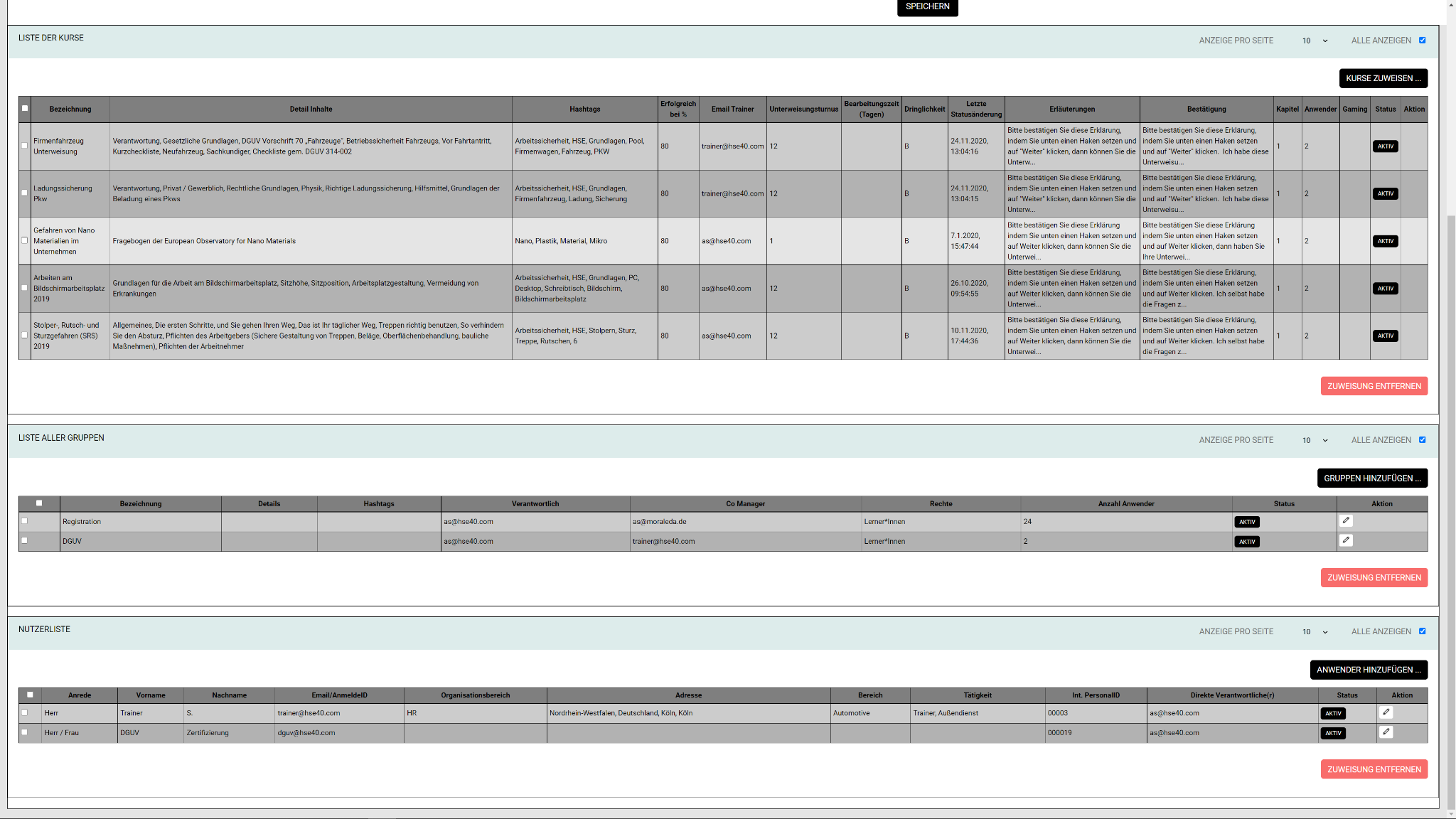
Bleistift

rechts neben dem Trainingspaket) und Du erhältst eine Liste, welche Trainings in diesem Trainingspaket beinhaltet sind, welche Gruppen zugewiesen sind und welche Nutzer diesem Trainingspaket zugewiesen worden sind. Du kannst jederzeit Kurse, einzelne Nutzer oder Nutzergruppen hinzufügen.
Wie füge ich Nutzer Gruppen zu Trainingspaketen hinzu?
Siehe “Hinzufügen von Nutzern zu Trainings Paketen”
Wie ändere ich Nutzer oder Nutzergruppen in Trainingspaketen?
Du änderst Nutzer oder Nutzergruppen in Trainings Paketen, indem Du entweder die Nutzergruppen direkt und der Nutzergruppen änderst, indem Du Mitarbeiter oder Nutzer zu Gruppen hinzufügst oder auch wieder löscht, oder sollte sich die generelle Zuweisung ändern kannst Du jederzeit auch nach Aufruf der Trainings Pakete und Änderung der Trainings Pakete bei den einzelnen Nutzern und bei den Nutzergruppen Änderungen vornehmen, die sich direkt dann auch auswirken.
Wie importiere ich neue Trainings/Kurse?
Du importierst neue Trainings, indem Du auf den Button “ importieren” klickst, die entsprechende ZIP Datei auswählst und auf Öffnen klickst. Die Software fügt das neue Training automatisch der Liste der verfügbaren Trainings als inaktives Training hinzu. Somit kannst Du das Training bearbeiten.
Wie exportiere ich Trainings?
Du exportierst einzelne oder mehrere Trainings, indem Du diese Trainings auswählst, um dann auf Export zu klicken. Die Software erstellt automatisch eine ZIP Datei und speichert diese auf im Browser festgelegten Ordner für Downloads auf dem Rechner.
Kann ich ZIP Dateien extern bearbeiten?
Du kann Dir die Inhalte der ZIP Dateien anschauen, sobald Du jedoch eine Änderung an den Inhalten vornimmst, erhältst Du beim Import eine Fehlermeldung.
Kann ich ZIP Dateien umbenennen ?
Du kannst die ZIP Dateien jederzeit umbenennen, um eine bessere Übersicht zu haben. Die Endung (Dateityp) muss jedoch unverändert bleiben.
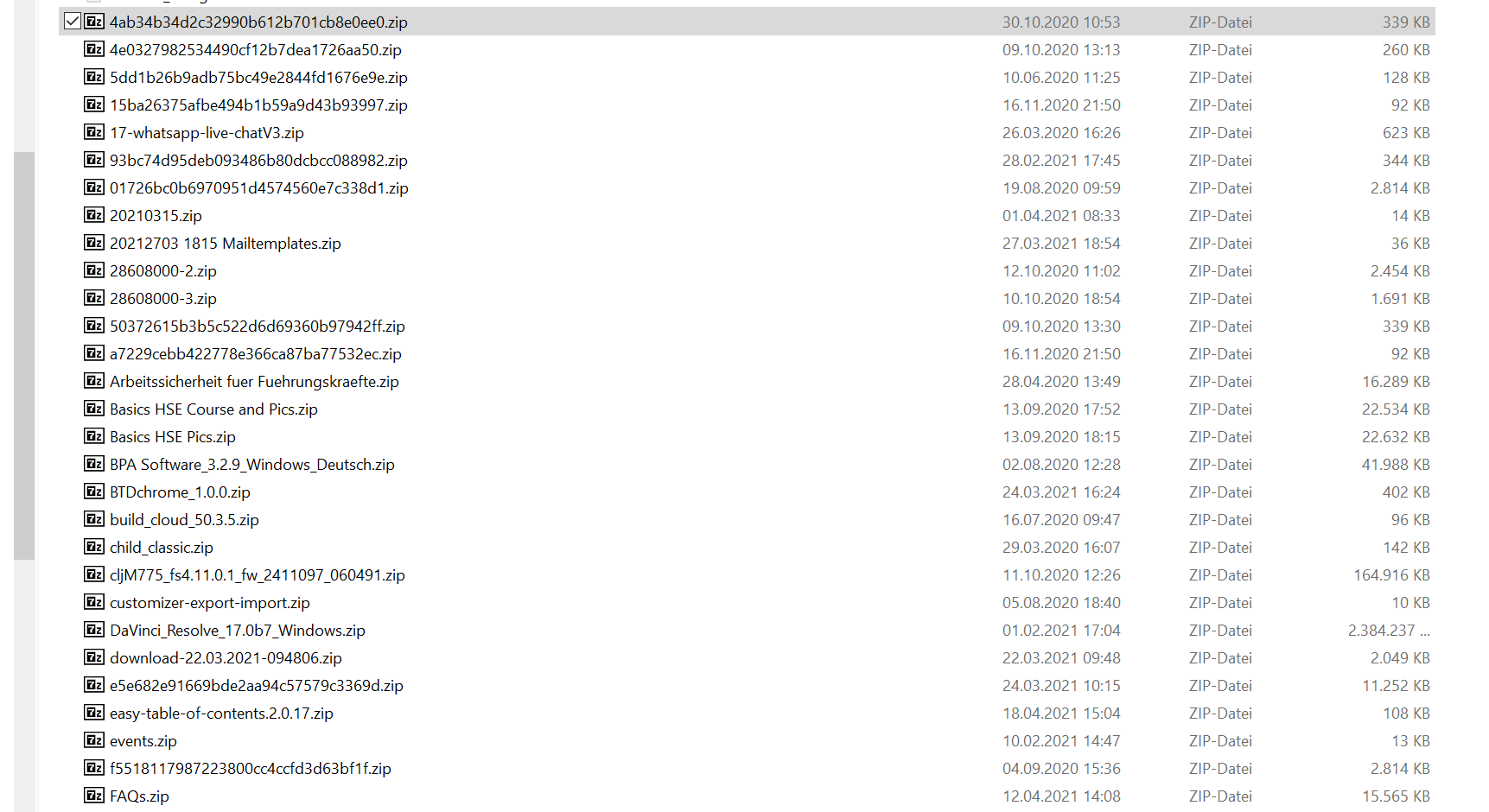
Wie bearbeite ich vorhandene Trainings?
Du kannst jederzeit Trainings, welche den Status inaktiv haben, bearbeiten.
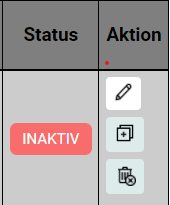
Aktive oder archivierte Trainings können nicht mehr bearbeitet werden. Um diese zu bearbeiten kannst Du ein aktives oder archiviertes Training
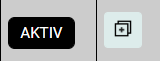
duplizieren. Dieses erscheint dann in der Trainingsliste als inaktives Duplikat des aktiven oder archivierten Trainings und Du kannst das Training bearbeiten.
Wie archiviere ich Trainings?
Du archivierst Trainings oder Kurse, indem Du auf den Button “aktiv“ klickst.
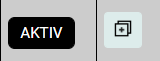
Dann schaltet sich der Status von aktiv auf archiviert um und diese Trainings sind für die Nutzer nicht mehr aufrufbar. Nutzer, die gerade in diesem Kurs arbeiten, können den Kurs abschließen . Dieser ist danach allerdings nicht mehr in der Liste der abgeschlossenen Kurse zu sehen.
Wie dupliziere ich archivierte Trainings?
Archivierte Trainings kannst Du Duplizieren, indem Du rechts auf den Button
![]()
“Duplizieren” klickst. Das Duplikat erscheint als neues Training in der Training Liste
Warum finde ich Trainings nicht?
Archivierte Trainings findest Du, wenn Du die entsprechenden Rechte hast, diese Trainings anzeigen zu lassen. Du musst einen Haken oben in der Trainingsliste auf “alle” setzen, dann werden alle verfügbaren inaktiven, aktiven und archivierten Trainings angezeigt.
Inhalte (nur im Browser)
Wie komme ich zur Kursseite in der Verwaltung?
Du kommst zur Seite auf dem alle Kurse aufgelistet sind, welche sich in der Plattform befinden, indem Du in der Kopfzeile auf den Link Kurse klickst, der sich zwischen Nutzer und Berichte befindet.
Warum ist die Seite leer?
Wenn Du keine Berechtigungen als Trainer besitzt, kannst Du auf dieser Seite keine Kurse sehen
Wie ändere ich die Anzeige der Kursseite?
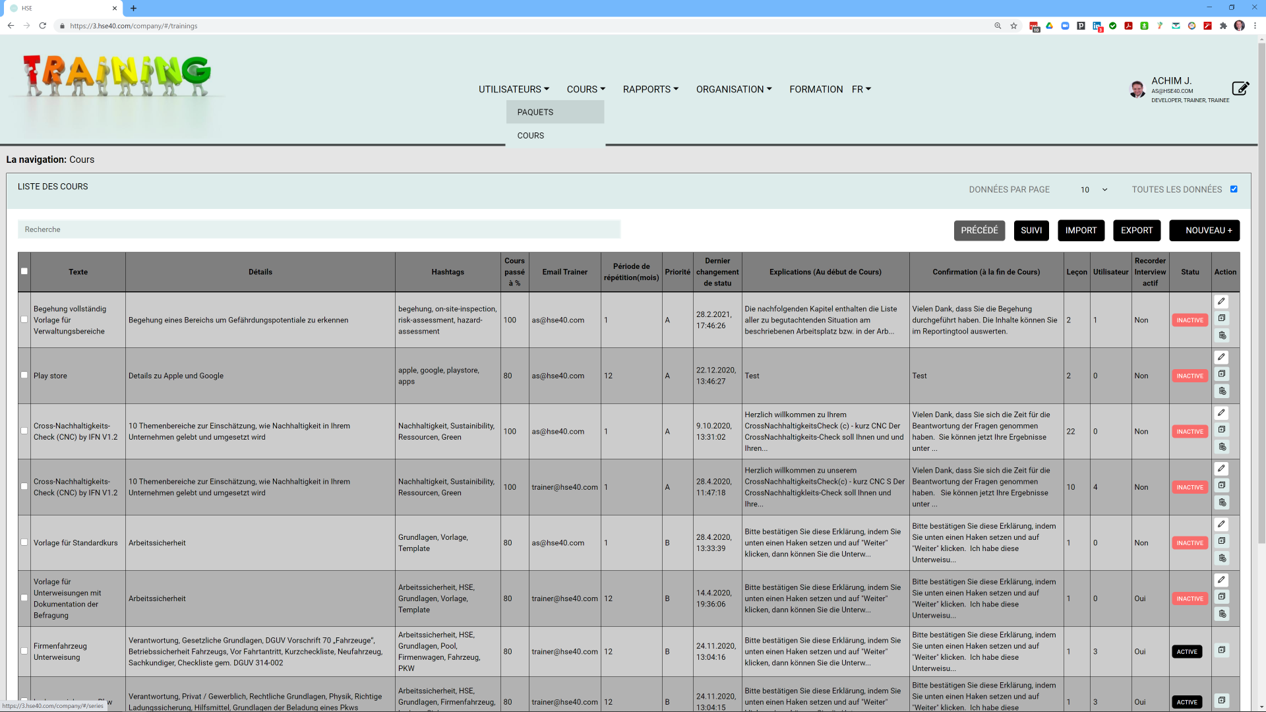
Die Anzeige auf der Kursseite kannst Du oben oberhalb der Liste ändern, indem Du zum Beispiel ausschließlich aktive Kurse anzeigen lässt oder auch die Anzahl pro Seite änderst. Beides erfolgt oben rechts, genauso wie das Blättern durch mehrere Seiten. Schnelle Navigation mit direkter Anwahl der Seiten findest Du am Ende der Liste.
Warum werden manche Kurse oder Nutzer nicht angezeigt?
Sollten manche Kurs Inhalte oder Nutzer nicht angezeigt werden liegt dies häufig daran, dass das Häkchen oben rechts fehlt. Setze diesen Haken und es werden alle Nutzer und alle Inhalte angezeigt
Wie ändere ich die Anzahl der angezeigten Kurse oder Nutzer?
Die Anzahl der angezeigten Kurse oder die Anzahl der angezeigten Nutzer pro Seite änderst Du oben rechts in dem Drop down Menü, in welchem Du die Anzahl der Nutzer oder Kurse pro Seite auswählen kannst.
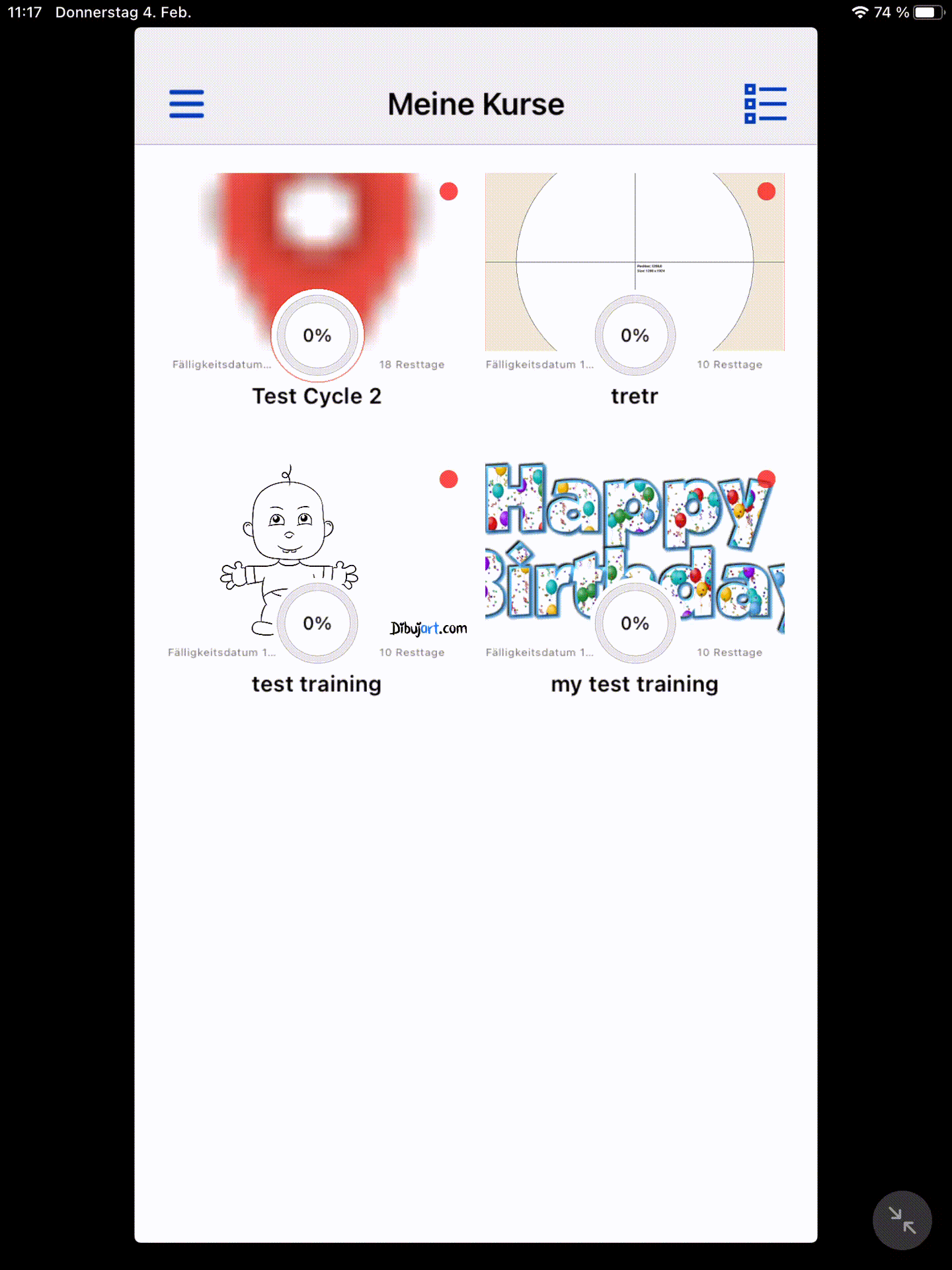
Wie lege ich einen neuen Kurs an?
Einen neuen Kurs kannst Du anlegen, indem Du auf den Button klickst ”Kurs hinzufügen” oder “Neuen Kurs”. Die Kurse sind aufgebaut analog zu Büchern, das heißt, es gibt ein Titelseite mit Titel und Bild und ein Rückseite mit den Bestätigungen, welche der Lerner bekommt als Freitext, sowie einen Buchrücken, eine Inhaltsangabe und Parameter wie dieses Buch zu „lesen“ ist. In der Eingangs Erklärung dem Vorwort oder der Abschlusserklärung, dem Epilog kannst Du die Nutzer Zum Beispiel über Ziele dieses Kurses informieren oder auch wie bei Kursen der Arbeitssicherheit oder des Datenschutzes über ihre gesetzlichen Rechte und Pflichten aufklären. die Abschlusserklärung wird häufig dafür verwendet, dass die Nutzer bestätigen, dass Du diese Inhalte und der Verwendung ihres Logins und ihres Passwortes selbstständig bearbeitet haben. wie auch bei einem Buch kannst Du jetzt am Ende dieser Seite Kapitel hinzufügen. Bevor Du dies tust, speichere bitte die Einstellungen dieses Kurses und öffne den Kurs erneut, bevor Du das 1. Kapitel hinzufügst.
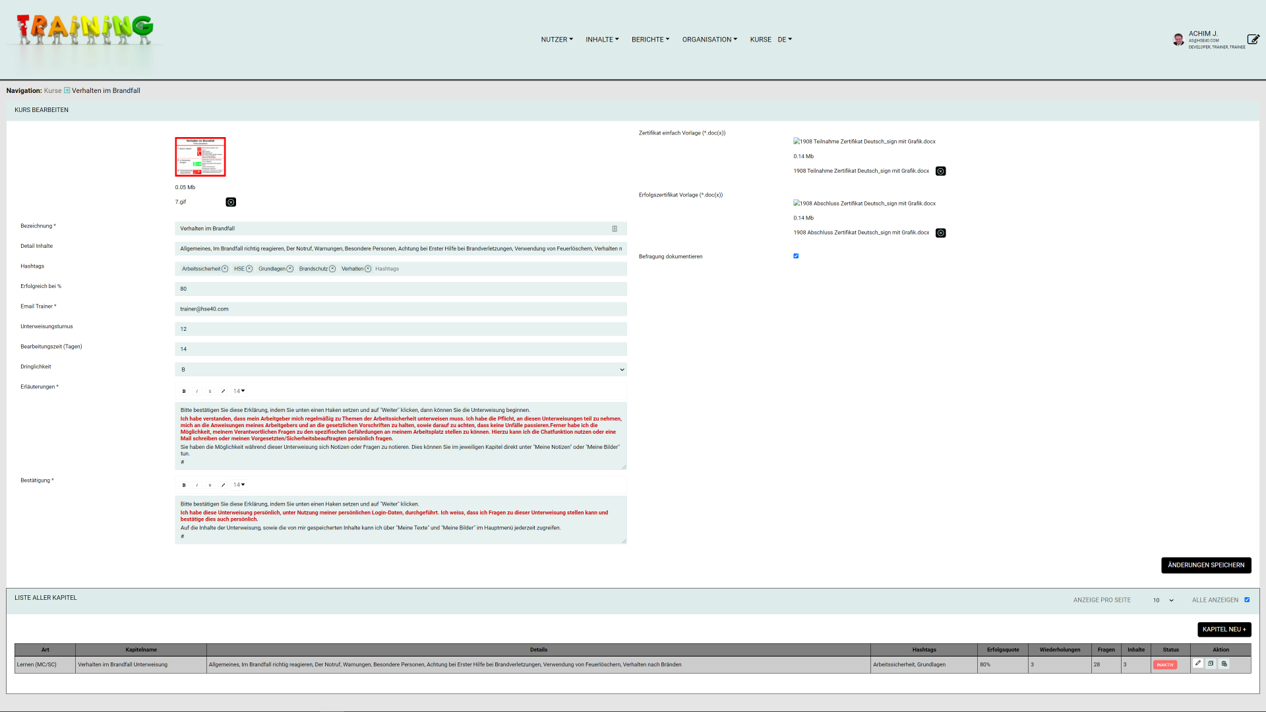
Wie füge ich Kapitel hinzu oder bearbeite diese?
Kapitel, die Du hinzufügen kannst, unterscheiden sich durch Kapitel zum Lernen, Kapitel zum Testen oder Kapitel mit Freitext oder Umfrage (Poll) Antworten. Jede Kapitel Form enthält Fragen sowie Dokumente zu dem Thema. Lege ein neues Kapitel an wähle die Form des Kapitels aus. Tippe bitte den Namen für das Kapitel ein. In der nächsten Zeile kannst Du den Inhalt des Kapitels als Information für die Nutzer eingeben. Diese Informationen benötigst Du auch häufig für die Zertifikate, um die Schulungs- bzw. Kursinhalte zu beschreiben. Deine Tags ermöglichen Dir z.B. Nutzergruppen oder andere Kurzinformationen, die Dir helfen später die Kurse oder Kurspakete zuzuweisen. Die Prozentzahl gibt an wie viele Fragen der Nutzer in diesem Kapitel korrekt beantworten muss, damit dieses Kapitel als erfolgreich bearbeitet gewertet wird. Des Weiteren kannst Du angeben, ob das Titelbild des Trainings auch als Titelbild für dieses Kapitel verwendet, wird beziehungsweise kannst Du wählen, sofern die Option freigeschaltet ist, ob eine zufällige Reihenfolge der Fragen durch die Software ausgewählt wird. Es gibt verschiedene Arten von Kapiteln:
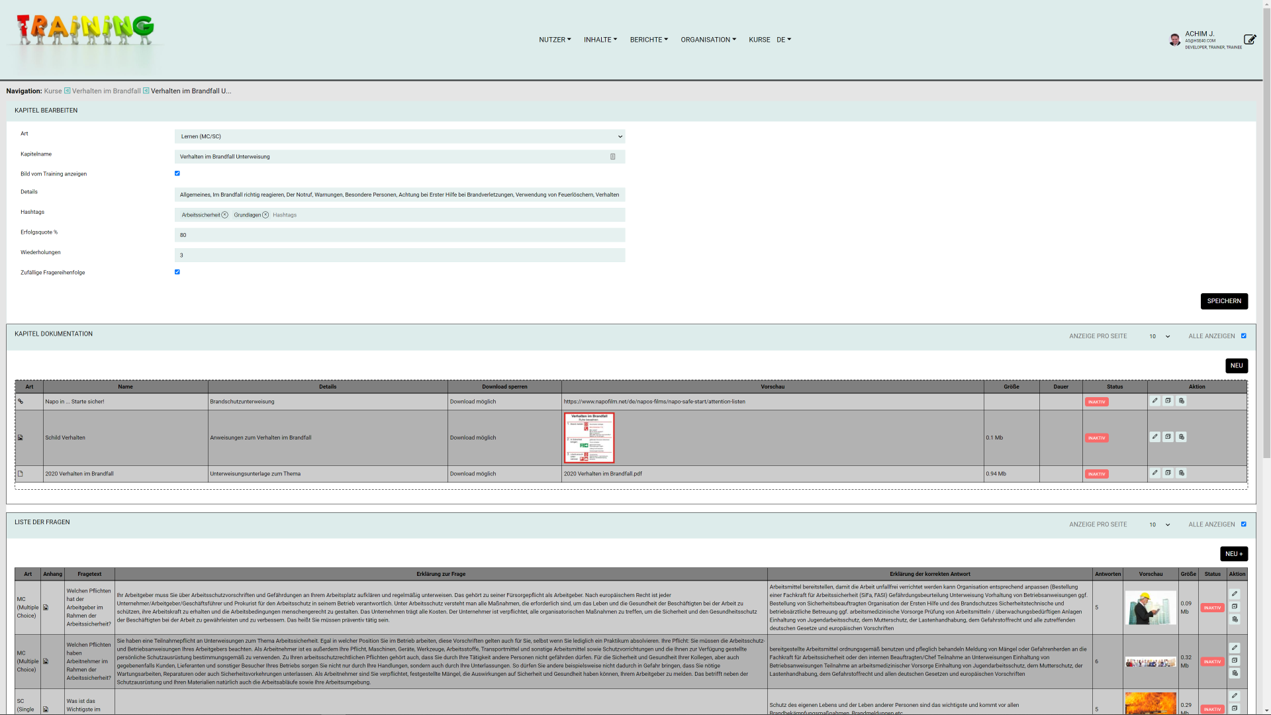
Lern Kapitel gestatten Dir Single Choice (SC) und Multiple Choice (MC) Fragen hinzuzufügen, bei welchen bei jeder Frage angegeben werden muss, welche Antwort Optionen richtig sind. Lern und Test Kapitel unterscheiden nur dadurch, dass beim Lern Kapitel der Nutzer nach Beantwortung jeder Frage ein Feedback bekommt, ob er diese Frage richtig oder falsch beantwortet hat. In Testkapiteln bekommt der Nutzer dieses Feedback erst nach Beendigung der Beantwortung aller Fragen. Freitext Kapitel können Freitext Fragen / Umfrage Fragen enthalten, welche keine richtigen oder falschen Antworten beinhalten. Bei Freitext Fragen gibt der Nutzer im Freitext seine Antwort ein diese kann dann gegebenenfalls von einer Führungskraft entsprechend bearbeitet werden bei Poll / Umfrage Fragen gibt der Nutzer seine Einschätzung zu einer Frage ein Zum Beispiel von sehr gut bis schlecht.
Wie exportiere ich einen Kurs?
Du wählst die Inhalte zum Exportieren aus, indem Du diese auf der linken Seite mit einem Häkchen versiehst. Mit dem Button „Export“, generiert die Software eine ZIP Datei und speichert diese automatisch in Deinem Ordner für Downloads.
Diese ZIP Datei kannst Du dann zum Beispiel auf anderen Plattformen wieder importieren. Beim Exportieren von mehreren Kursen in eine ZIP Datei ist zu beachten, dass beim Export mehrerer Kurse auch nur eine ZIP Datei generiert wird. Bitte beachte, dass diese ZIP Datei nicht verändert werden darf, Du kann extern nicht bearbeitet werden. Der Dateiname kann geändert werden, das Format muss jedoch beibehalten werden.
Wie importiere ich einen Kurs?
Zum Importieren eines Kurses klickst Du auf “Import” und wählst die zu importierende ZIP Datei aus, welche dann automatisch als inaktives Training in die Trainingsliste importiert wird.
Welche Elemente gibt es in einem neuen Kurs?
Die Variablen, die Du für jedes Training oder für jeden Kurs festlegen kannst, sind:
Name des Trainings
Inhalt des Trainings ( welcher später auf den Zertifikaten mit ausgegeben wird)
Tags, um das Training einfacher zu finden und um Trainings welche zum Beispiel gleiche Standorte oder gleiche Tätigkeiten umfassen oder Basis Trainings sind einfacher zu Trainings Paketen zusammenfassen zu können
Wieviel Prozent aller in diesem Training beinhalteten Fragen richtig beantwortet werden müssen, damit das Training als erfolgreich absolviert gilt
Titelbild (bitte achte beim Hochladen darauf, dass das Bild nicht zu groß wird am besten kleiner 500 KB damit das Laden des Inhalts für die Nutzer nicht allzu lange dauert
Prozentzahl, das heißt wieviel % aller Fragen müssen korrekt beantwortet sein, damit das Training als erfolgreich abgeschlossen gilt
Trainer / Ersteller des Kurses auf Basis der existierenden Trainer, bitte beachte, dass externe Trainer erst zuvor im Portal angelegt (Registriert) werden müssen und Trainerrechte erhalten (siehe hierzu auch Nutzerverwaltung und Nutzergruppen)
Nach dem Trainer legst Du den Unterweisungsturnus in Monaten fest, das heißt nach wie vielen Monaten wird diese Unterweisung automatisch wiederholt. wenn diese Unterweisung nie wiederholt werden soll, das heißt für den Nutzer einmalig freigeschaltet wird, kannst Du den Unterweisung Turnus auf den Maximalwert von 256 Monaten setzen, das heißt das Training wird in 21 Jahren und 4 Monaten wiederholt. Wenn Du diesen Kurs dem Nutzer häufig zur Verfügung stellen möchtest, dann kannst Du mit dem Unterweisungsturnus und der darunter sich befindlichen Bearbeitungszeit spielen. Zum Beispiel ein Unterweisungsturnus von einem Monat und eine Bearbeitungszeit von größer 30 Tagen führt dazu, dass ein Training sehr rasch den zugewiesenen Nutzern nach Beendigung wieder freigeschaltet wird.
Die Dringlichkeit legt fest an welcher Stelle diese Unterweisung in der Anzeige In der App oder im Web auftaucht. A Trainings werden als erstes angezeigt gefolgt von B Trainings und gefolgt von C Trainings. Wie genau ihr die Prioritäten intern festlegt, ist euch freigestellt.
Starterklärung zu Beginn des Trainings sowie Enderklärung, welche Du als formatierten Text anlegen kannst. Verschiedene Formatierungsmöglichkeiten stehen Dir zur Verfügung, auch verschiedene Schriften, der kleine Stift

legt die Schriftfarbe und die Hintergrundfarbe der Schrift fest, wenn Du die Hintergrundfarbe löschen möchtest, dann klicke auf den Stift

wähle Highlights und scrolle ans Ende der Kacheln, die weiße Kachel ist etwas versteckt ganz unten. das Ganze kannst Du für die Abschlusserklärung wiederholen. Eine Möglichkeit diese Erklärungen zu verstecken ist nicht vorgesehen daher unser Tipp verwendet die Erklärungen nicht nur für Hinweise von Rechten und Pflichten sondern auch für Ziele und Informationen, welche in diesem Kurs weitergegeben werden sollen. Auch in der Abschlusserklärung bist Du nicht daran gebunden Den Nutzer aufzufordern zu bestätigen, dass er diesen Kurs selbständig unter Verwendung seiner Login Daten bearbeitet hat, Du kannst auch eine sehr nette Verabschiedung und ein Danke hineinschreiben mit einem Hinweis wen man zu Fragen zu diesem Inhalt ansprechen kann.
2 Zertifikate, ein Zertifikat als einfache Vorlage wird ausgestellt, falls der Nutzer die Mindestanforderung richtig beantwortete Fragen nicht erreicht. Das Erfolgs Zertifikat wird ausgegeben, falls der Nutzer diese Mindestanforderung erfüllt oder überschreitet.
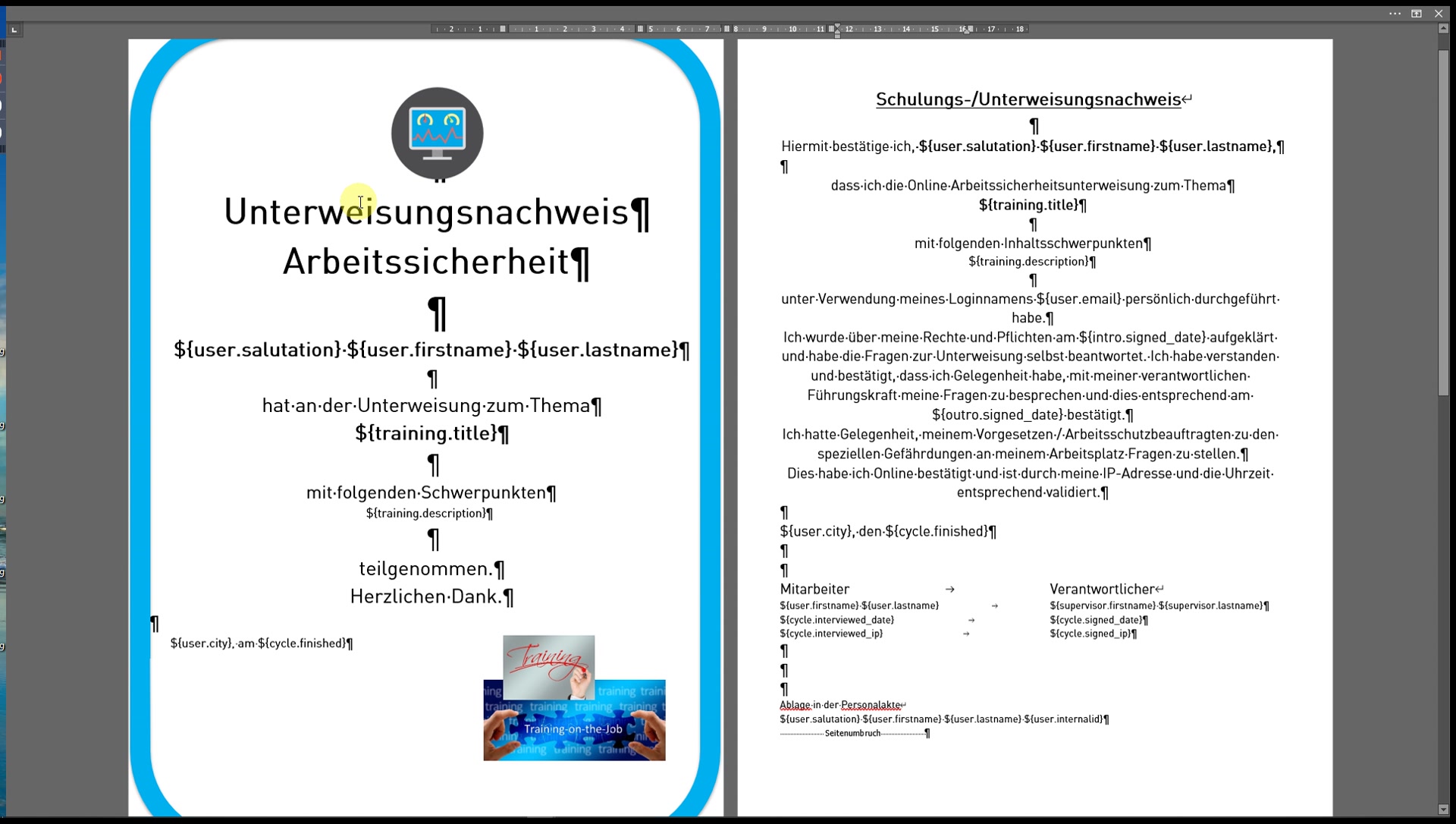
Beide Zertifikate sind Microsoft Word Vorlagen versehen mit entsprechenden Datenbank Feldern, welche bei der Erstellung In der Software herangezogen werden. Wie Du Zertifikate erstellst, erfährst Du unter dem. Zertifikate als letztes entscheidest Du, ob dieser Kurs gesetzlich eine Befragung vorsieht, welche dokumentiert werden muss. Muss die Befragung dokumentiert werden oder muss eine Befragung dokumentiert werden so ist es erforderlich, dass ein Haken in das letzte Kästchen gesetzt wird .
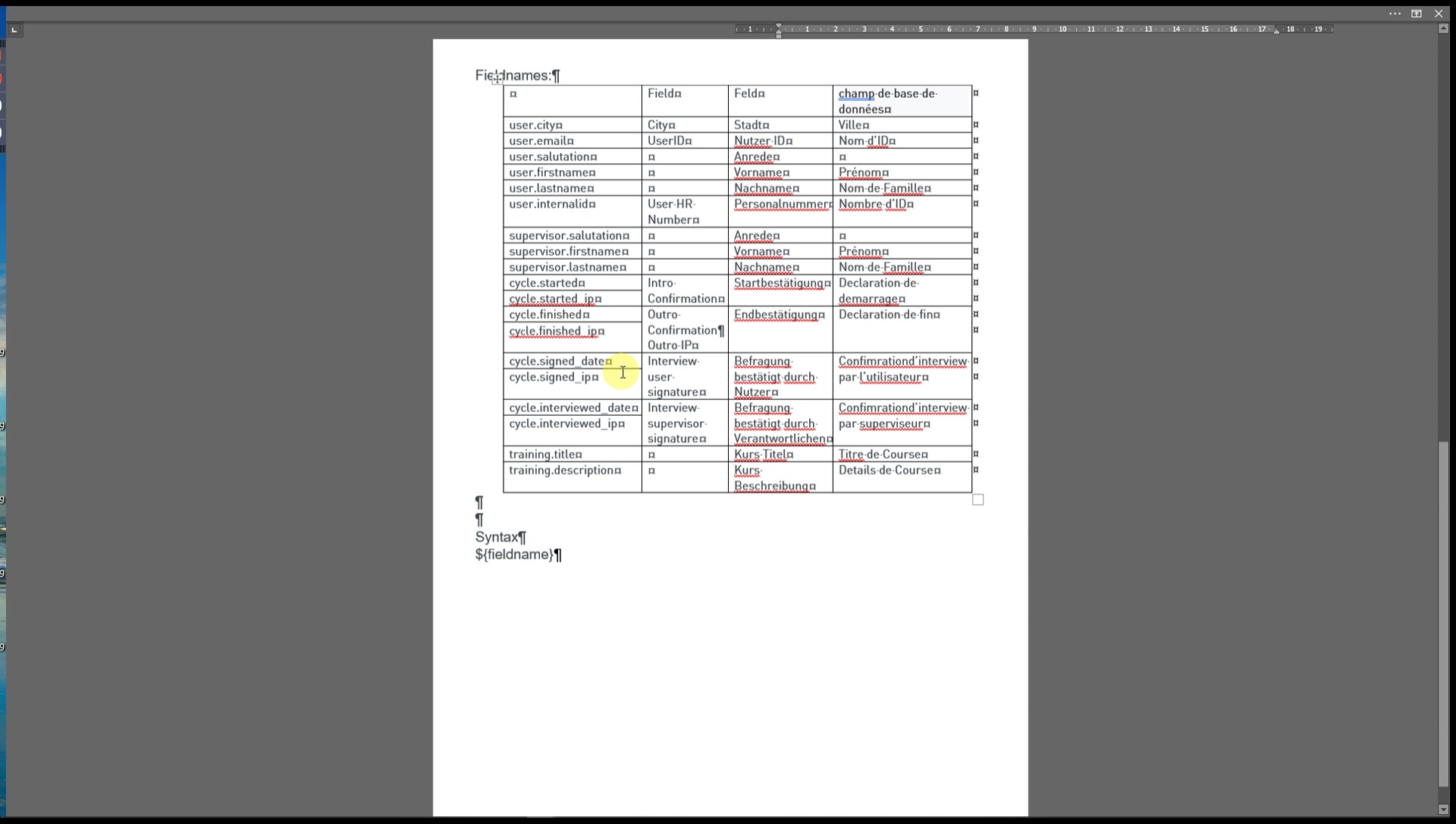
Wichtig bitte speichere Deine Eingaben ab und öffne zur Bearbeitung der Kapitel den Kurs erneut.
Wie erstelle ich ein Zertifikat oder eine Zertifikatvorlage?
Zertifikate kannst Du in MS Word als Dokument erstellen. In diesem Word Dokument kannst Du auch Grafiken und Ränder verwenden, welche Word anbietet. Bitte achte darauf, dass Du beim Setzen der Datenbank Felder im Hinterkopf hast, wieviel Text in einem Datenbankfeld enthalten sein kann damit Das Zertifikat auch sauber und lesbar ausgegeben werden kann. Wie Du Word verwenden kannst, findest Du in den entsprechenden Microsoft Tutorials.
Welche Felder kann ich in einem Zertifikat verwenden?
Die Felder, welche Du in einem Zertifikat verwenden kannst, findest Du auf der Seite 3 unseres Muster Zertifikats (Download).
Wie erstelle ich mehrseitige Zertifikate?
Mehrseitige Zertifikate erstellst Du auch in Word. Du kannst Felder auch mehrfach an verschiedenen Positionen verwenden, sodass Du zum Beispiel eine Seite für den Nutzer hast und eine zweite Seite, für die dieselbe Unterweisung für die Personalabteilung oder den Chef zum Unterschreiben.
Was bedeuten Eingangserklärung und Abschlusserklärung?
Eingangs und Abschluss Erklärung sind 2 Textfelder, welche beide beim Erstellen eines Trainings definiert werden können oder bei Bearbeiten eines erstellten Trainings natürlich auch geändert werden können. Die Eingangs Erklärung wird angezeigt, wenn der Nutzer den Kurs öffnet und bevor der Nutzer auf die Inhalte und die Fragen zugreifen kann, wird er gebeten diese Erklärung zu lesen und zu bestätigen, dass er diese gelesen und verstanden hat. Du kannst jeden Text verwenden auch sehr freundliche Willkommensnachrichten mit der Bitte, dass unten ein Häkchen gesetzt wird und danach auf “Weiter” geklickt wird, damit die Inhalte freigeschaltet werden.
Nach Bearbeitung aller Inhalte und Abschluss aller Kapitel kommt die Abschlusserklärung, in welcher Du Dich zum Beispiel bei dem Nutzer bedanken kannst, ihn darauf hinweisen kannst, dass er noch weitere Optionen hat, ihm ein Ansprechpartner nennen oder wie bei Unterweisungen, den Lerner bitten zu bestätigen, dass er die Inhalte selbstständig bearbeitet hat und der Verwendung seiner persönlichen Login Daten damit eine gewisse Rechtssicherheit gewährleistet ist. Nach Bestätigen der Abschlusserklärung wird das Zertifikat automatisch erstellt und der Nutzer kann sich dieses herunterladen.
Im Falle einer gesetzlichen Unterweisung oder Schulung, werden die Bestätigungen bzgl. des Gesprächs in Form von Datum-Zeitstempel inklusive IP Adressen als digitale Unterschrift auf dem Zertifikat verwendet werden.
Wie ändere ich Formate in der Eingangs- und Abschlusserklärung?
Beide Fenster sind Text Fenster, in welchem der Text formatiert werden kann. Du kannst Schriftart wählen, Du kannst die Schrift hervorheben durch fett, kursiv oder unterstrichen, Du kannst mit dem kleinen Bleistift

die Schriftfarbe einstellen und den Hintergrund der Schrift. Ebenso lassen sich Schriftgröße und die Schriftart anpassen. Ein Tipp Du kannst diese Texte auch formatiert, zum Beispiel in Word verfassen und dann formatiert in diese Textfelder hineinkopieren. Häufig werden die Formatierungen mit übernommen und dadurch kannst Du auch Links einfügen.
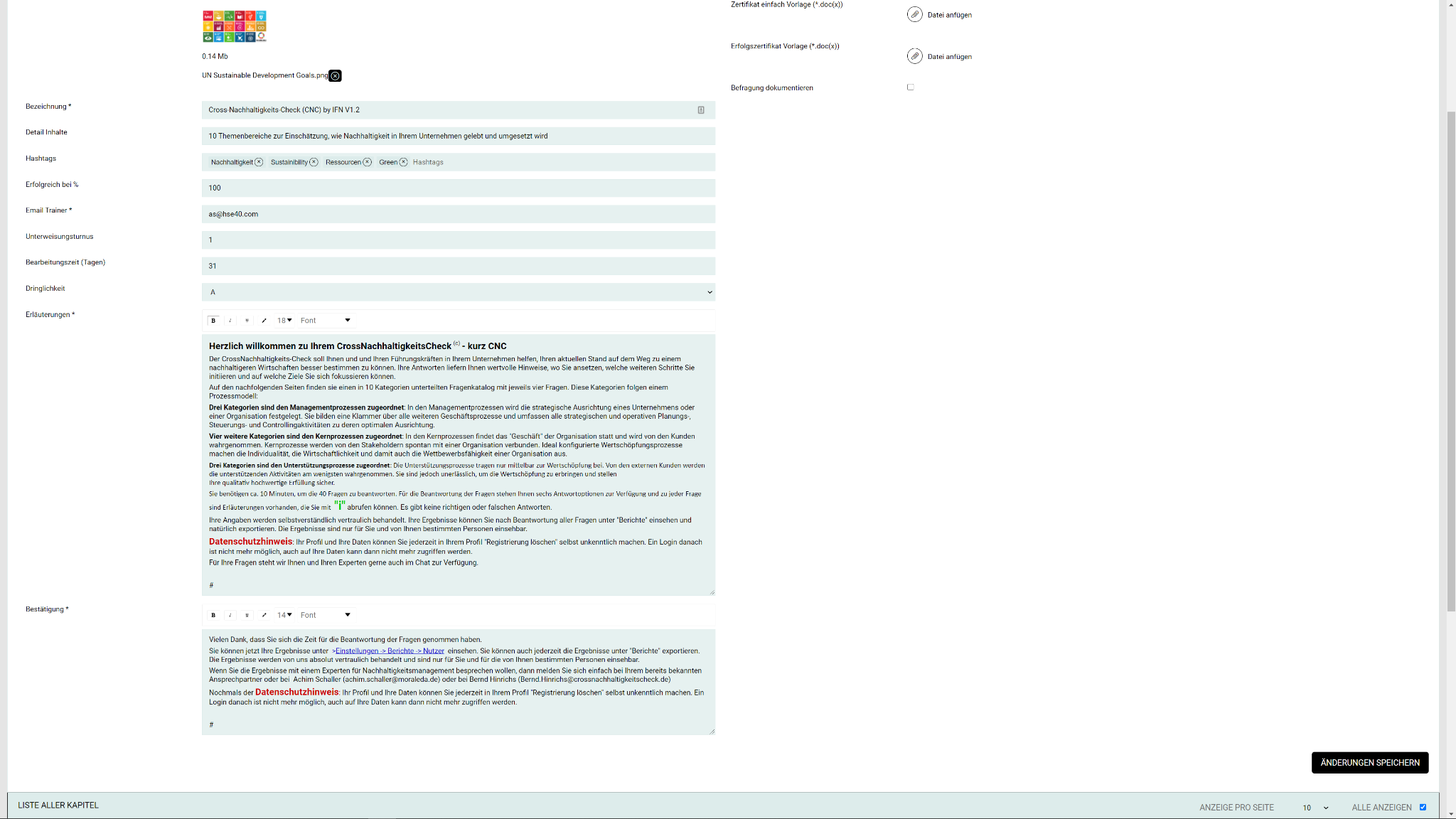
Wie erstelle ich Links in der Erklärung?
Links in den Erklärungen kannst Du erstellen, indem Du die Texte in einem externen Texteditor in welchem Du Links erzeugen kannst, zum Beispiel Microsoft Word erstellst und dann als formatierten Text in diese Felder einfügst.
Wie lade ich Zertifikate hoch?
Um Zertifikate hochzuladen, klickst Du auf den Kreis mit der Heftklammer. Es öffnet sich ein Fenster und Du kannst die entsprechende Word Datei im geeigneten Format auswählen. Eine Vorlage, um Zertifikate zu erstellen, erhältst Du hier.
Wo ist der Unterschied zwischen einem Zertifikat und einem Abschlusszertifikat?
Der Unterschied zwischen einem normalen Zertifikat und einem Abschluss oder Erfolgs Zertifikat besteht darin, dass, wenn der Nutzer die Mindestanforderung an korrekt beantwortete Fragen erfüllt hat, das Abschluss Zertifikat automatisch generiert wird. Wenn der Nutzer diese Anforderungen nicht erfüllt hat, wird das einfache Zertifikat generiert. Du hast auch die Möglichkeit nur ein Zertifikat hochzuladen, so dass der Nutzer, sollte er die Mindestanforderung nicht erfüllen, kein Zertifikat bekommt.
Was heißt Befragen bestätigen?
Bei vielen gesetzlichen Unterweisungen wie zum Beispiel Arbeitssicherheit, Datenschutz oder Compliance Unterweisungen schreibt der Gesetzgeber häufig vor, dass der Mitarbeiter nach Abschluss der Unterweisung seine spezifischen Fragen zum Thema stellen kann. Häufig ist die Führungskraft des Mitarbeiters oder der Mitarbeiterin der Ansprechpartner oder die Ansprechpartnerin für solche Fälle, so dass beide bestätigen, dass dieses Gespräch stattgefunden hat, auch wenn keine Fragen gestellt worden sind. Der Gesetzgeber gibt vor, dass die Möglichkeit bestehen muss, Fragen stellen zu können.
Was bedeutet neues Kapitel?
Unsere Kurse sind aufgebaut analog zu Büchern, das heißt es gibt eine Vorderseite mit einem Titel und einem Bild und einem Verfasser und innen drin eine kurze Inhaltsangabe Es gibt ein Buch Rücken wo kurz darauf geschrieben ist nochmal der Titel und vielleicht ein paar Themen, worum es geht, und auf der Rückseite haben wir nochmal weitergehende Informationen zum Inhalt des Buches.
Und wie jedes Buch enthalten auch unsere Kurse Kapitel. Jeder Kurs muss mindestens ein Kapitel enthalten. Ein Kapitel hat wiederum eine Überschrift, einen Titel, eine kurze Inhaltsangabe und ein paar Tags. Im Weiteren besteht ein Kapitel aus Dokumenten, welche dem Nutzer zur Verfügung gestellt werden, damit sich dieser mit dem Thema vertraut machen kann.
Wie kann ich nachverfolgen, ob ein Nutzer die Dokumentation durcharbeitet?
Eine Nachverfolgung, inwieweit der Nutzer die Dokumente, die Videos anschaut, die Podcasts sich anhört oder die Links nutzt, ist nicht vorgesehen.
Wie kann ich Dokumente schützen?
Dokumente können als privat markiert werden, das heißt, diese sind nicht downloadbar oder auch in der App teilbar. Jedoch führt dies aufgrund von Windows dazu, dass diese Dokumente nur in unserer App angesehen werden können, im Browser sind diese gesperrt.
Warum gibt es in einem Kapitel nochmals eine Prozentzahl?
Des Weiteren enthalten Kapitel Fragen. Welche Fragetypen verwendet werden können, findest Du unter dem Stichwort Fragen und Fragetypen. Gleichzeitig kann festgelegt werden, ob Du das Titelbild des Buches auch für das Kapitel verwenden wollen, wieviel Prozent der Fragen richtig beantwortet werden müssen, damit das Kapitel als erfolgreich abgeschlossen gewertet werden kann, sowie die Option, ob Du diese Fragen per Zufallsgenerator stellen möchten oder nicht und wie häufig dem Nutzer die Möglichkeit eingeräumt werden kann, Die Fragen nochmals zu beantworten.
Warum gibt es in einem Kapitel nochmals eine Prozentzahl?
In einem Kapitel mit offenen Fragen gibt es keine richtig oder falsch zu beantwortenden Fragen, daher ist die Prozentzahl ausgeblendet.
Das Kapitel ist mit Beantwortung aller Fragen abgeschlossen und kann nicht wiederholt werden!
Wie lege ich ein neues Kapitel an?
Ein neues Kapitel legst Du an, indem du auf der Startseite eines Trainings, welches Du gerade erstellst oder bearbeitest ein Kapitel hinzufügst. Der Button hierzu befindet sich oberhalb der Kapitelliste
Welche Arten von Kapiteln gibt es?
Die Kapitel Arten, die wir heute unterscheiden sind Lern Kapitel / Testkapitel oder “Offene Fragen” mit Umfragen (Poll Fragen) und Freitext Fragen. Näheres hierzu liest Du bitte in die Details zu den verschiedenen Kapitel Typen
Was ist ein Lern Kapitel?
Ein Lern Kapitel besteht aus einer Dokumentation, sowie Single und Multiple Choice Fragen, bei denen die richtigen Antworten vorgegeben werden müssen. Der Lerner erhält nach jeder Frage eine Rückmeldung, ob diese Frage richtig oder falsch beantwortet ist.
Was ist ein Testkapitel?
Bei einem Test Kapitel erhalten Nutzer / Nutzerin die Rückmeldung, wie viele der Fragen richtig beantwortet worden sind, erst nachdem alle Fragen beantwortet wurden.
Es gibt auch kein Feedback, welche Antworten richtig oder falsch waren.
Was ist ein Kapitel mit “Offenen Fragen”?
Bei “Offenen Fragen” arbeiten wir mit Freitext oder Umfragen (Poll) Fragetypen. Hier gibt es keine Voreinstellung zu richtig oder falsch. Der Nutzer gibt seine Antwort als Freitext ein oder bei Poll Fragen gibt er seine Bewertung entsprechend ab, und diese wird demjenigen, der die Auswertung des Kurses vornimmt, so übermittelt.
Warum gibt es noch einmal eine zusätzliche Prozentzahl im Kapitel?
Ein Training hat eine Prozentzahl, welche sich auf alle Fragen aus allen Kapiteln, die sich in diesem Training befinden, bezieht. Ein Kapitel hat noch zusätzlich eine Prozentzahl, welche sich nur auf die Fragen, die sich in diesem Kapitel befinden, bezieht. Daher haben Trainings und Kapitel 2 unterschiedliche Prozentzahlen
Warum kann ich den Haken für den Zufallsgenerator nicht speichern?
Sie können den Haken für den Zufallsgenerator nicht speichern, wenn diese Option nicht lizenziert ist.
Welches Bild wird als Kapitel Bild angezeigt?
Das Bild des Trainings wird als Kapitel Bild angezeigt, falls Du diesen Haken setzen
Wie erstelle ich eine neue Frage?
Du erstellst eine neue Frage, indem Du entweder eine bestehende Frage duplizierst und speicherst – Du findest die kleinen Funktionen rechts neben der Frage – oder eine neue Frage hinzufügst und speicherst.
Warum kann ich Multiple Choice oder Single Choice Fragen nicht auswählen?
Solltest Du ein Freitext Kapitel / Poll Kapitel als Kapitel Typ festgelegt haben, dann kannst Du ausschließlich Freitext und Poll Fragen verwenden, da diese nicht mit Multiple und Single Choice Fragen gemischt werden können, um eine Auswertung entsprechend vornehmen zu können
Warum kann ich Poll Fragen oder Freitext Fragen nicht auswählen?
Poll Fragen oder Freitext Fragen kannst Du nicht auswählen, wenn Du ein Lern- oder ein Test Kapitel als Kapitel Typ gewählt hast.
Wie formatiere ich den Fragetext?
Oberhalb des Frage Textes gibt es entsprechende Formate, mit denen Du die Schriftgröße, die Schriftart und auch die Schriftfarbe und den Hintergrund entsprechend einstellen kannst. Wie das Ganze auf einem Mobiltelefon wiedergegeben wird, siehst Du direkt im Vorschau-Bild, wenn Du die Frage bearbeitest.
Wie füge ich ein Bild, ein Video oder eine Audio Datei zu einer Frage hinzu?
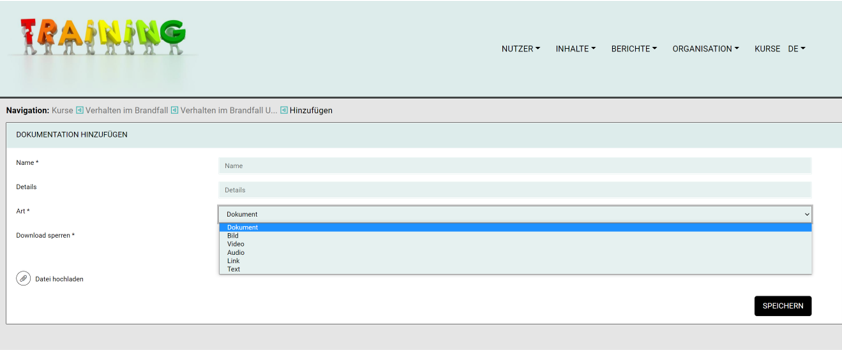
Du kannst zu jedem Kapitel Dokumente hinzufügen. Diese kannst Du entweder über Drag-and-drop hinzufügen oder einzeln hochladen, wobei Du den Dokumententyp beim Hochladen auswählen musst. Bei Drag and Drop sortiert die Software die verschiedenen Dokumente automatisch in ihre Kategorien, diese können, solange Du noch inaktiv sind noch bearbeitet werden.
Links und Texte können per Drag-and-drop hinzugefügt werden.
Dokumente sollten nicht zu groß sein, damit die Zeiten zum Download nicht allzu lang werden. Daher empfehlen wir bei großen Dateien oder auch bei vielen Verweisen und Hintergrundinformationen Beispiel zu Wikipedia oder anderen Wikis mit Links zu arbeiten. Das gleiche gilt mit großen Videodateien. Diese können Du am besten bei YouTube hochladen und dann mittels Link zur Verfügung stellen, was auch den Vorteil hat das der Player zum Abspielen des Videos auf allen Geräten bereits erprobt ist.
Wie füge ich eine Erklärung zur Frage hinzu?
Eine Erklärung zur Frage oder eine Erklärung zur Antwort soll dazu dienen, dem Nutzer zusätzliche Hintergrundinformationen oder auch Fallbeispiele zu dieser speziellen Frage an die Hand zu geben, um den Lerneffekt noch zu verbessern. Diese Texte können nicht formatiert und auch nicht mit Bildern hinterlegt werden. Bilder können in den Fragen angefügt werden, genauso wie Videos oder Audio Dateien
Warum kann ich die Erklärung zur Frage oder zur Antwort nicht abspeichern?
Du kannst Du die Erklärung zur Frage und zur Antwort nicht speichern, wenn diese Option nicht lizenziert ist.
Warum erhalte ich eine Fehlermeldung, wenn ich die Frage speichern möchte?
Fehlermeldungen bei Antworten, die markiert worden sind, können zum Beispiel daherkommen, dass Du mehrere Antworten bei einer Single Choice Frage als richtig gekennzeichnet hast oder bei Multiple Choice Fragen einfach vergessen hast Antworten zu markieren.
Was bedeutet die Anzeige mit dem Mobiltelefon auf der Frage Seite?
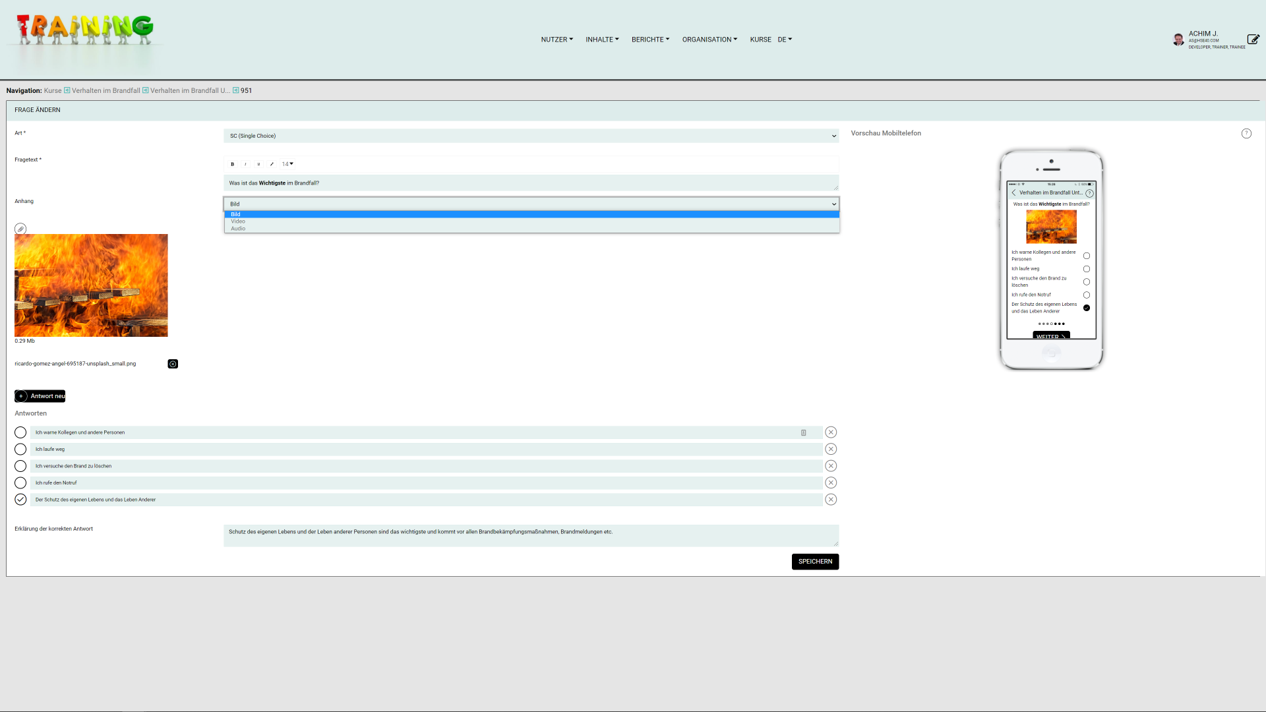
Die Vorschau des Mobiltelefons hilft Dir zu sehen, wie sich Deine Frage dem Lerner auf seinem Mobilgerät präsentiert, damit der Kurs auch auf einem kleinen Mobiltelefon auch gut abrufbar und lesbar sind . Diese Vorschau ist Responsive und folgt den Eingaben, die Du auf der Seite machst.
Wie schalte ich Fragen, Kursinhalte oder Lektionen in einem Kurs frei?
Alle Fragen und Inhalte, sowie Lektionen und Trainings müssen vom Status inaktiv in den Status aktiv geschaltet werden, damit wird Dir die Möglichkeit geben noch einmal eine letzte Überprüfung zu machen.
Es ist erforderlich, dass Du jede einzelne Frage von inaktiv auf aktiv schaltest, ebenso die einzelnen Dokumente freigibst. Erst dann gibst Du auf der Kursseite die einzelnen Kapitel frei.
Bitte beachte, dass Du Dich an diese Reihenfolge: erst Fragen, dann Dokumente, dann Lektion, dann Kurs hältst. Wenn das Training/Kapitel/Dokument oder die Frage einmal freigeschaltet ist, hast Du keine Möglichkeit , einzelne Dokumente oder Lektionen noch zu bearbeiten.
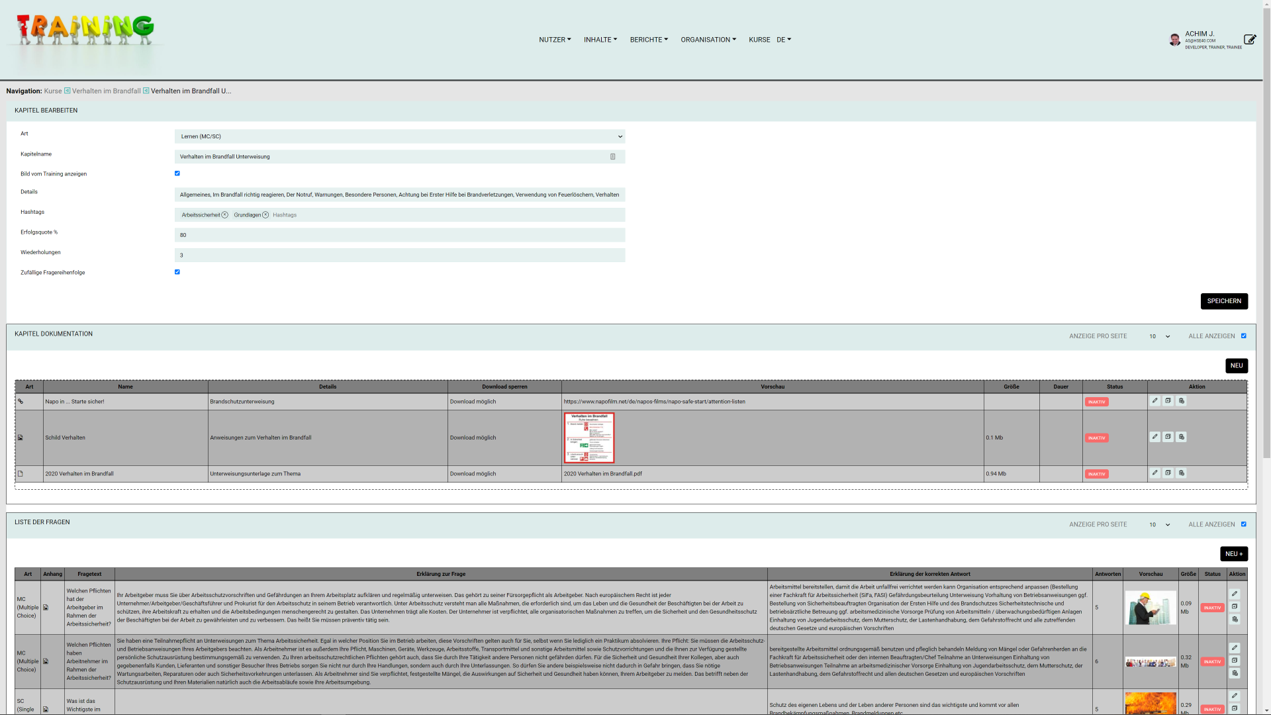
Sollte es dennoch einmal passieren, ist die einzige Möglichkeit, die Dir bleibt, dieses Training/Kapitel/Dokument oder die Frage zu duplizieren und das fehlerhafte Element zu archivieren und den Prozess nochmal zu wiederholen.
Warum kann ich eine Frage/Kapitel/Training/Dokument nicht mehr bearbeiten?
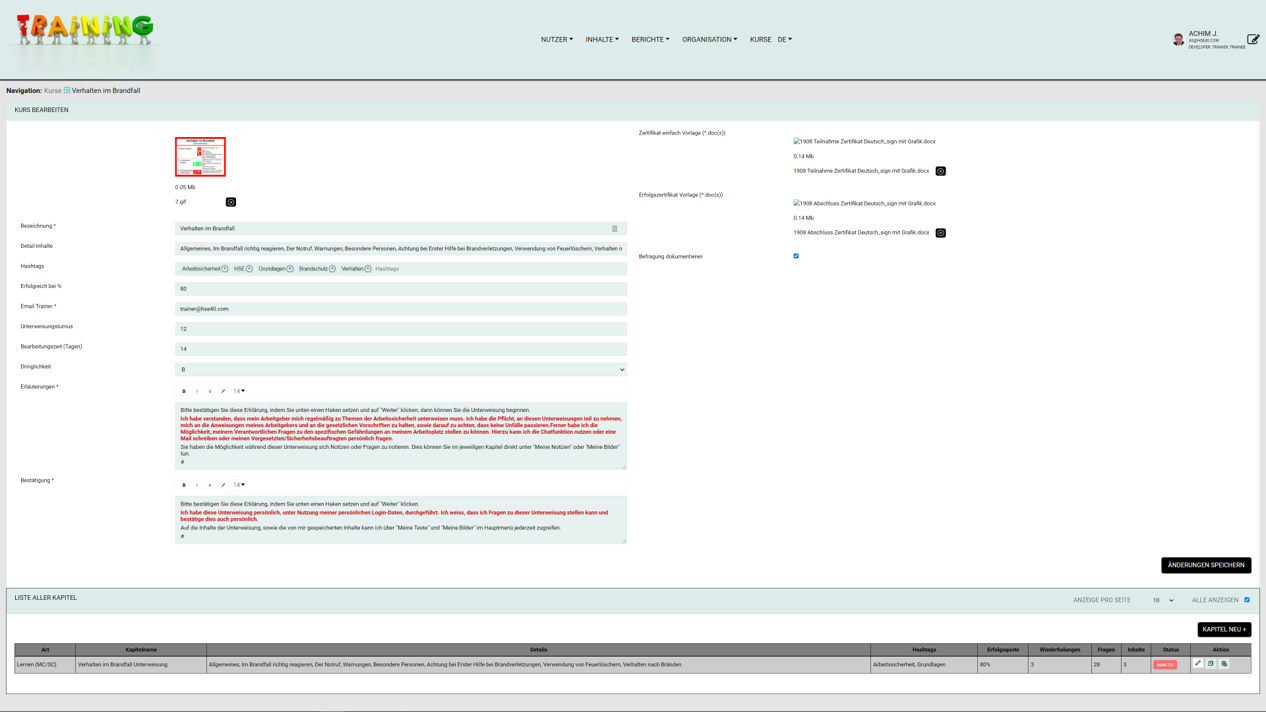
Eine Element kann nur so lange bearbeitet werden, solange es den Status inaktiv hat.
Warum kann ich einen Kurs oder ganze Kurspakete bei Nutzern nicht sehen?
Es liegt häufig daran, dass die Pakete oder die Nutzergruppen noch inaktiv sind.
Warum habe ich keinen Zugriff mehr auf die Fragen in einer Lektion?
Wenn Du die Lektion aktiv geschaltet hast, hast Du keinen Zugriff mehr auf die Inhalte dieser Lektion weder auf die Dokumente noch auf die Fragen.
Warum kann ich eine Lektion nicht mehr bearbeiten?
Wenn eine Lektion den Status aktiv oder archiviert hat, kann diese nicht mehr bearbeitet werden.
Trainingspakete
Wie schalte ich ein Training für Nutzer frei?
Um Trainings oder Trainings Pakete für Nutzer freizugeben, ist es notwendig, dass einzelne kurze Unterweisungen zu Trainings Paketen zusammengefasst werden, welche zum Beispiel Arbeitsfelder oder Tätigkeiten oder Grundlagen umfassen, damit diese Pakete dann entsprechend einzelnen Nutzern oder Nutzergruppen zugewiesen werden können.
Wie erstelle ich Trainingspakete?
Trainingspakete erstellst Du, indem Du ein neues Trainingspaket anlegst, die entsprechenden Eingaben machst und dann die entsprechenden Einzel Trainings zu diesem Paket hinzufügst. Wenn Du damit fertig bist, kannst Du dann bereits Nutzer oder Nutzergruppen hinzufügen. Bitte beachte, dass auch das
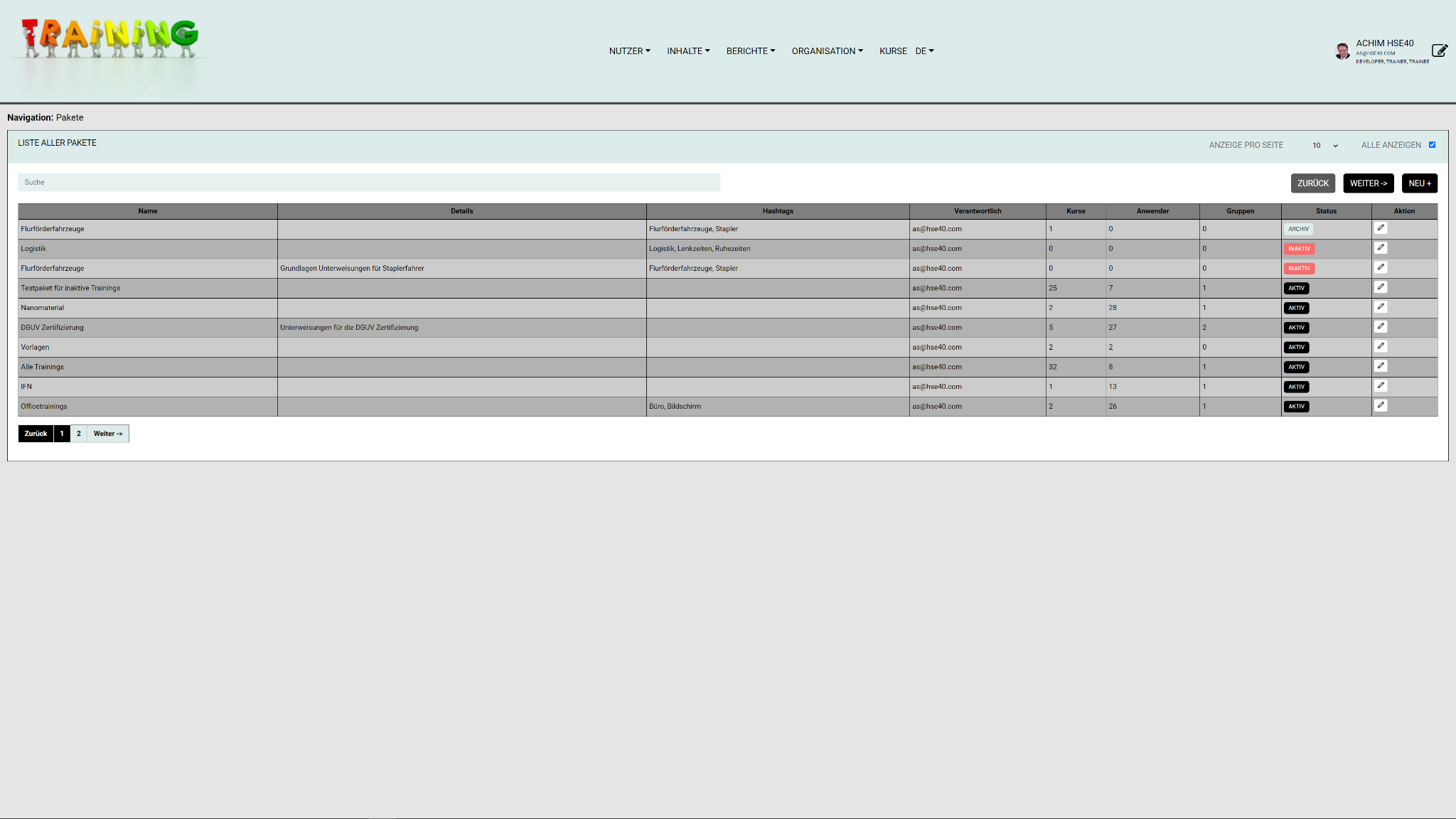
Trainingspaket vom Status inaktiv auf aktiv gesetzt werden muss, damit die Trainings in diesem Paket den Nutzern freigeschaltet werden. Du kannst vom Status aktiv dann nur in den Status archiviert wechseln.
Bitte beachte, dass aktive Trainings Pakete auch jederzeit bearbeitet werden können. In dem Moment, wo Du Trainingspakete auf archiviert setzt, geht auch die Nutzer Zuordnung verloren und die Trainings sind den Nutzern nicht mehr zugeordnet.
Wie füge ich Trainings zu Trainingspaketen hinzu?
Du kannst jederzeit zu inaktiven oder aktiven Trainings Paketen weitere Trainings hinzufügen oder Trainings herausnehmen. Du kannst auch Trainings innerhalb dieser Trainings Pakete archivieren oder,
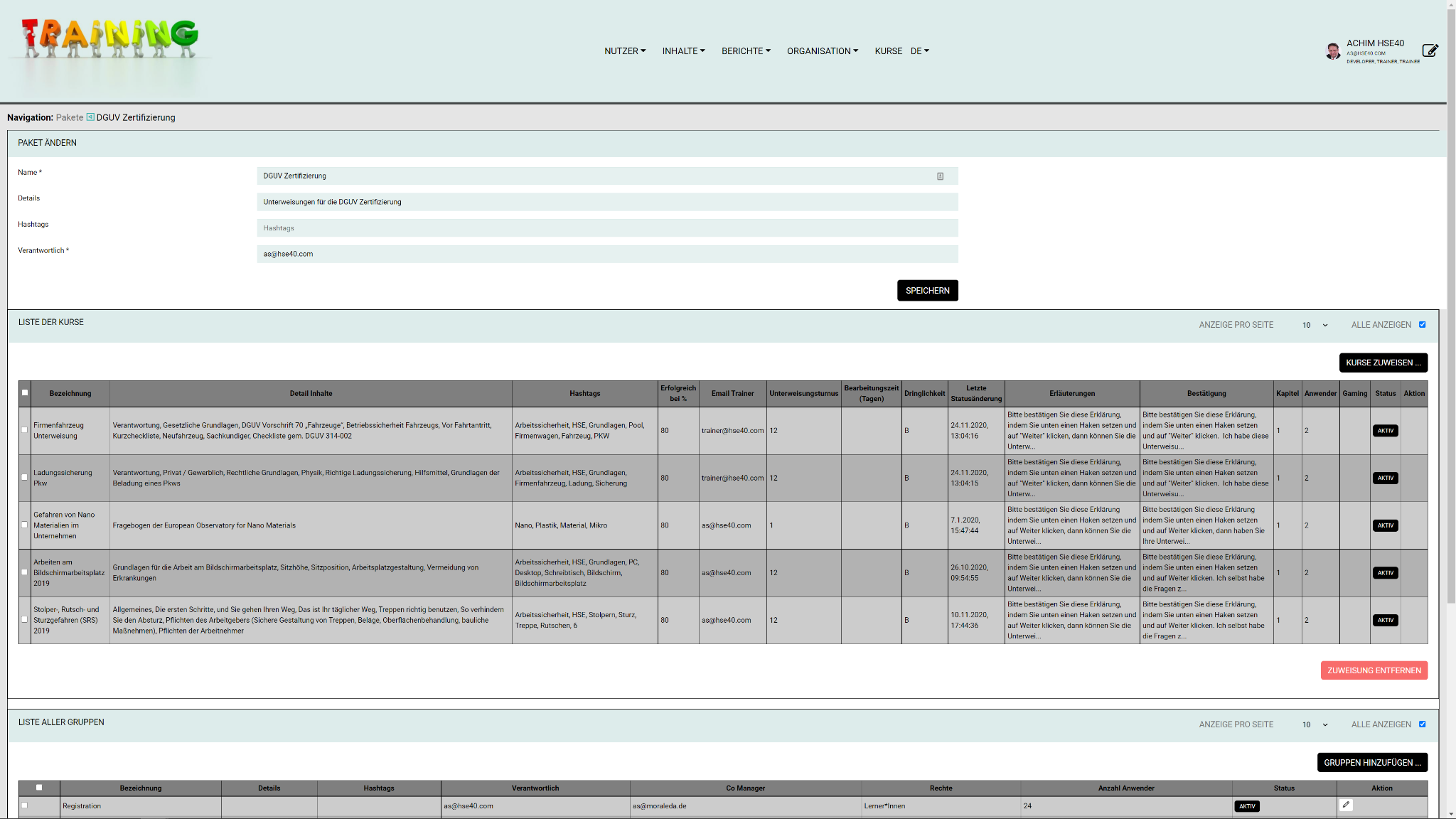
wenn diese Trainings außerhalb der Trainings Pakete archiviert werden, sind diese dann automatisch auf archiviert gesetzt und für den Nutzer nicht mehr aufrufbar. Trainings fügst Du Trainings Paketen hinzu, indem Du ein Training oder mehrere mit einem kleinen Haken links in der Liste auswählst und dann auf dem Knopf Button gehst zu “ Trainingspaket hinzufügen”. Du erhältst eine Auswahl von Trainings Paketen und klickst auf das kleine plus rechts neben dem Trainingspaket und erhältst eine Status Meldung, dass diese Trainings dem Trainingspaket hinzugefügt worden sind.
Wie füge ich Nutzer zu Trainingspaketen hinzu?
Nutzer fügst Du Trainingspaketen hinzu, indem Du das Trainingspaket bearbeitest(Klick auf den
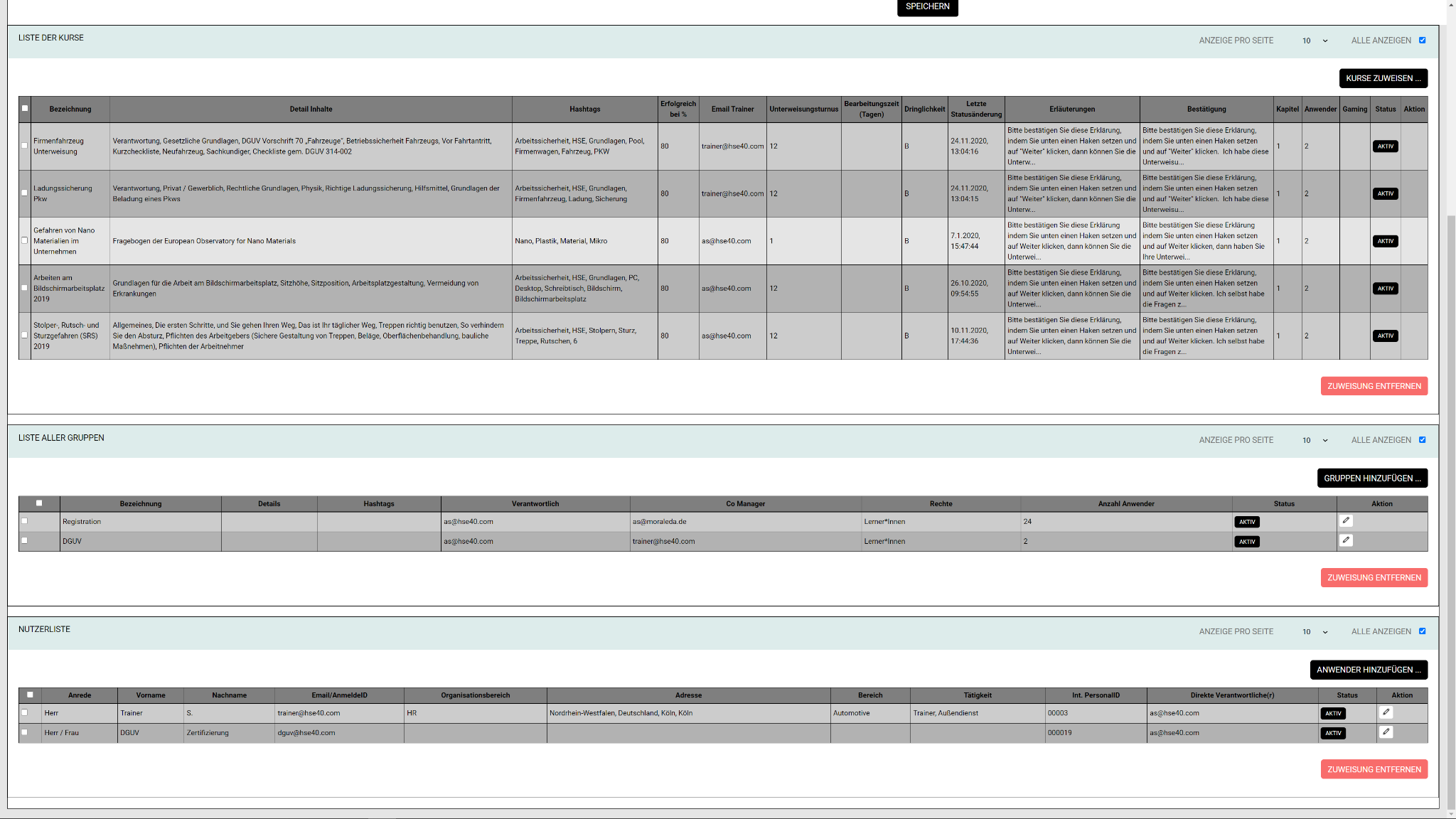
Bleistift

rechts neben dem Trainingspaket) und Du erhältst eine Liste, welche Trainings in diesem Trainingspaket beinhaltet sind, welche Gruppen zugewiesen sind und welche Nutzer diesem Trainingspaket zugewiesen worden sind. Du kannst jederzeit Kurse, einzelne Nutzer oder Nutzergruppen hinzufügen.
Wie füge ich Nutzer Gruppen zu Trainingspaketen hinzu?
Siehe “Hinzufügen von Nutzern zu Trainings Paketen”
Wie ändere ich Nutzer oder Nutzergruppen in Trainingspaketen?
Du änderst Nutzer oder Nutzergruppen in Trainings Paketen, indem Du entweder die Nutzergruppen direkt und der Nutzergruppen änderst, indem Du Mitarbeiter oder Nutzer zu Gruppen hinzufügst oder auch wieder löscht, oder sollte sich die generelle Zuweisung ändern kannst Du jederzeit auch nach Aufruf der Trainings Pakete und Änderung der Trainings Pakete bei den einzelnen Nutzern und bei den Nutzergruppen Änderungen vornehmen, die sich direkt dann auch auswirken.
Wie importiere ich neue Trainings/Kurse?
Du importierst neue Trainings, indem Du auf den Button “ importieren” klickst, die entsprechende ZIP Datei auswählst und auf Öffnen klickst. Die Software fügt das neue Training automatisch der Liste der verfügbaren Trainings als inaktives Training hinzu. Somit kannst Du das Training bearbeiten.
Wie exportiere ich Trainings?
Du exportierst einzelne oder mehrere Trainings, indem Du diese Trainings auswählst, um dann auf Export zu klicken. Die Software erstellt automatisch eine ZIP Datei und speichert diese auf im Browser festgelegten Ordner für Downloads auf dem Rechner.
Kann ich ZIP Dateien extern bearbeiten?
Du kann Dir die Inhalte der ZIP Dateien anschauen, sobald Du jedoch eine Änderung an den Inhalten vornimmst, erhältst Du beim Import eine Fehlermeldung.
Kann ich ZIP Dateien umbenennen ?
Du kannst die ZIP Dateien jederzeit umbenennen, um eine bessere Übersicht zu haben. Die Endung (Dateityp) muss jedoch unverändert bleiben.
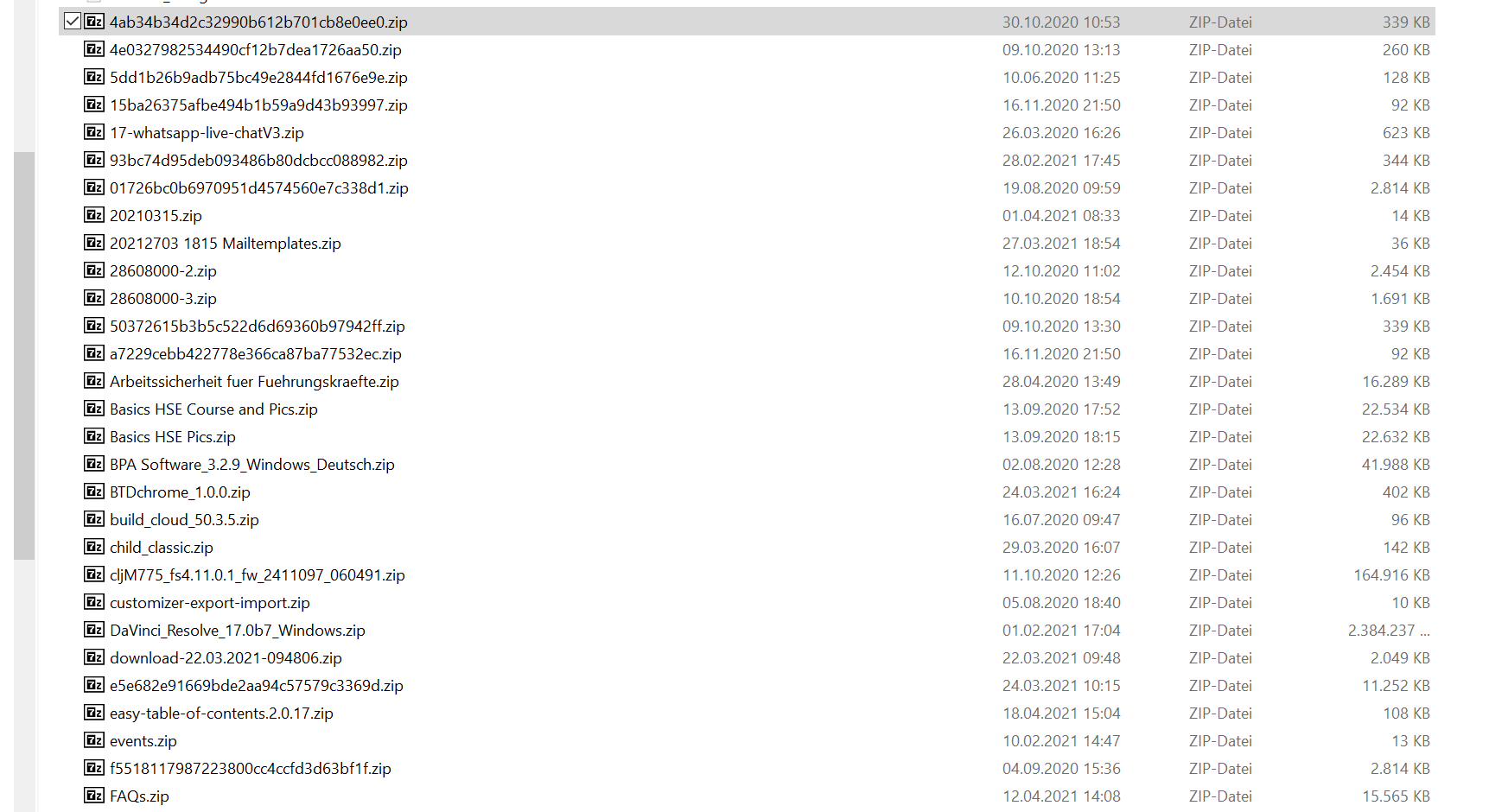
Wie bearbeite ich vorhandene Trainings?
Du kannst jederzeit Trainings, welche den Status inaktiv haben, bearbeiten.
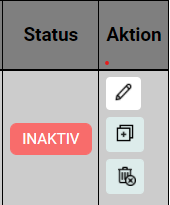
Aktive oder archivierte Trainings können nicht mehr bearbeitet werden. Um diese zu bearbeiten kannst Du ein aktives oder archiviertes Training
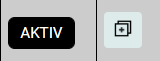
duplizieren. Dieses erscheint dann in der Trainingsliste als inaktives Duplikat des aktiven oder archivierten Trainings und Du kannst das Training bearbeiten.
Wie archiviere ich Trainings?
Du archivierst Trainings oder Kurse, indem Du auf den Button “aktiv“ klickst.
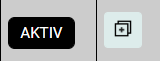
Dann schaltet sich der Status von aktiv auf archiviert um und diese Trainings sind für die Nutzer nicht mehr aufrufbar. Nutzer, die gerade in diesem Kurs arbeiten, können den Kurs abschließen . Dieser ist danach allerdings nicht mehr in der Liste der abgeschlossenen Kurse zu sehen.
Wie dupliziere ich archivierte Trainings?
Archivierte Trainings kannst Du Duplizieren, indem Du rechts auf den Button
![]()
“Duplizieren” klickst. Das Duplikat erscheint als neues Training in der Training Liste
Warum finde ich Trainings nicht?
Archivierte Trainings findest Du, wenn Du die entsprechenden Rechte hast, diese Trainings anzeigen zu lassen. Du musst einen Haken oben in der Trainingsliste auf “alle” setzen, dann werden alle verfügbaren inaktiven, aktiven und archivierten Trainings angezeigt.
Inhalte (nur im Browser)
Wie komme ich zur Kursseite in der Verwaltung?
Du kommst zur Seite auf dem alle Kurse aufgelistet sind, welche sich in der Plattform befinden, indem Du in der Kopfzeile auf den Link Kurse klickst, der sich zwischen Nutzer und Berichte befindet.
Warum ist die Seite leer?
Wenn Du keine Berechtigungen als Trainer besitzt, kannst Du auf dieser Seite keine Kurse sehen
Wie ändere ich die Anzeige der Kursseite?
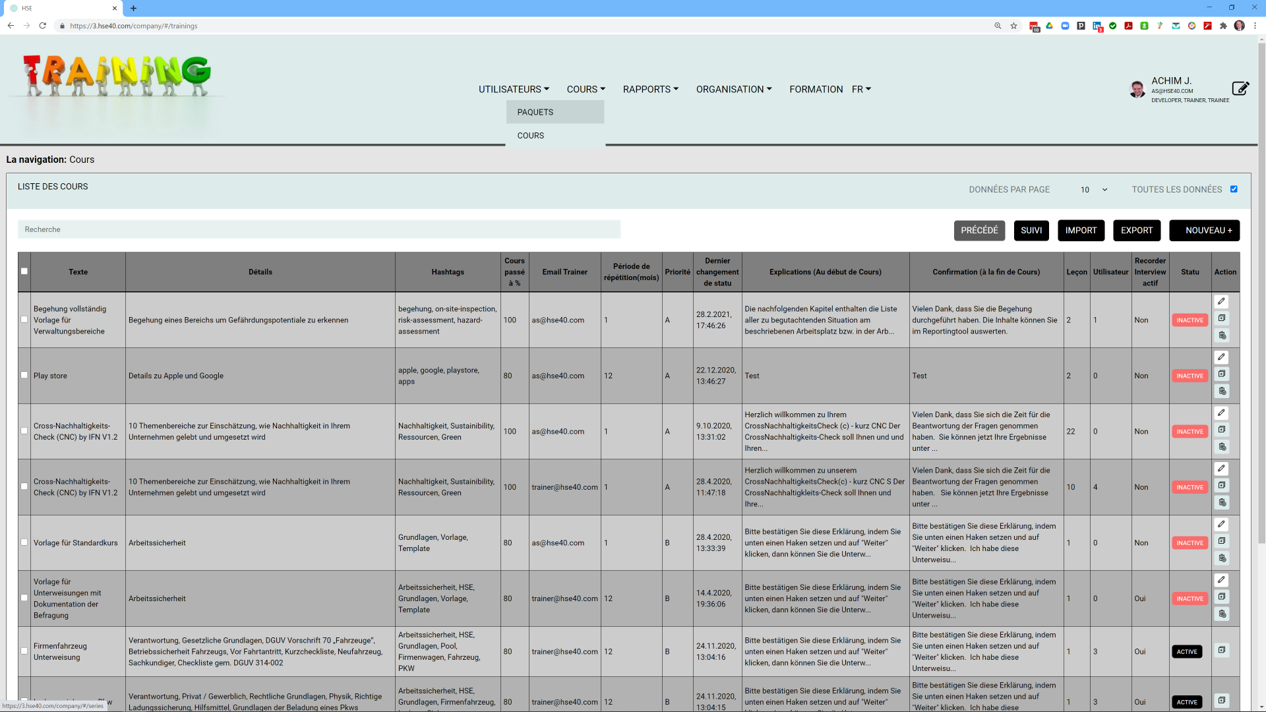
Die Anzeige auf der Kursseite kannst Du oben oberhalb der Liste ändern, indem Du zum Beispiel ausschließlich aktive Kurse anzeigen lässt oder auch die Anzahl pro Seite änderst. Beides erfolgt oben rechts, genauso wie das Blättern durch mehrere Seiten. Schnelle Navigation mit direkter Anwahl der Seiten findest Du am Ende der Liste.
Warum werden manche Kurse oder Nutzer nicht angezeigt?
Sollten manche Kurs Inhalte oder Nutzer nicht angezeigt werden liegt dies häufig daran, dass das Häkchen oben rechts fehlt. Setze diesen Haken und es werden alle Nutzer und alle Inhalte angezeigt
Wie ändere ich die Anzahl der angezeigten Kurse oder Nutzer?
Die Anzahl der angezeigten Kurse oder die Anzahl der angezeigten Nutzer pro Seite änderst Du oben rechts in dem Drop down Menü, in welchem Du die Anzahl der Nutzer oder Kurse pro Seite auswählen kannst.
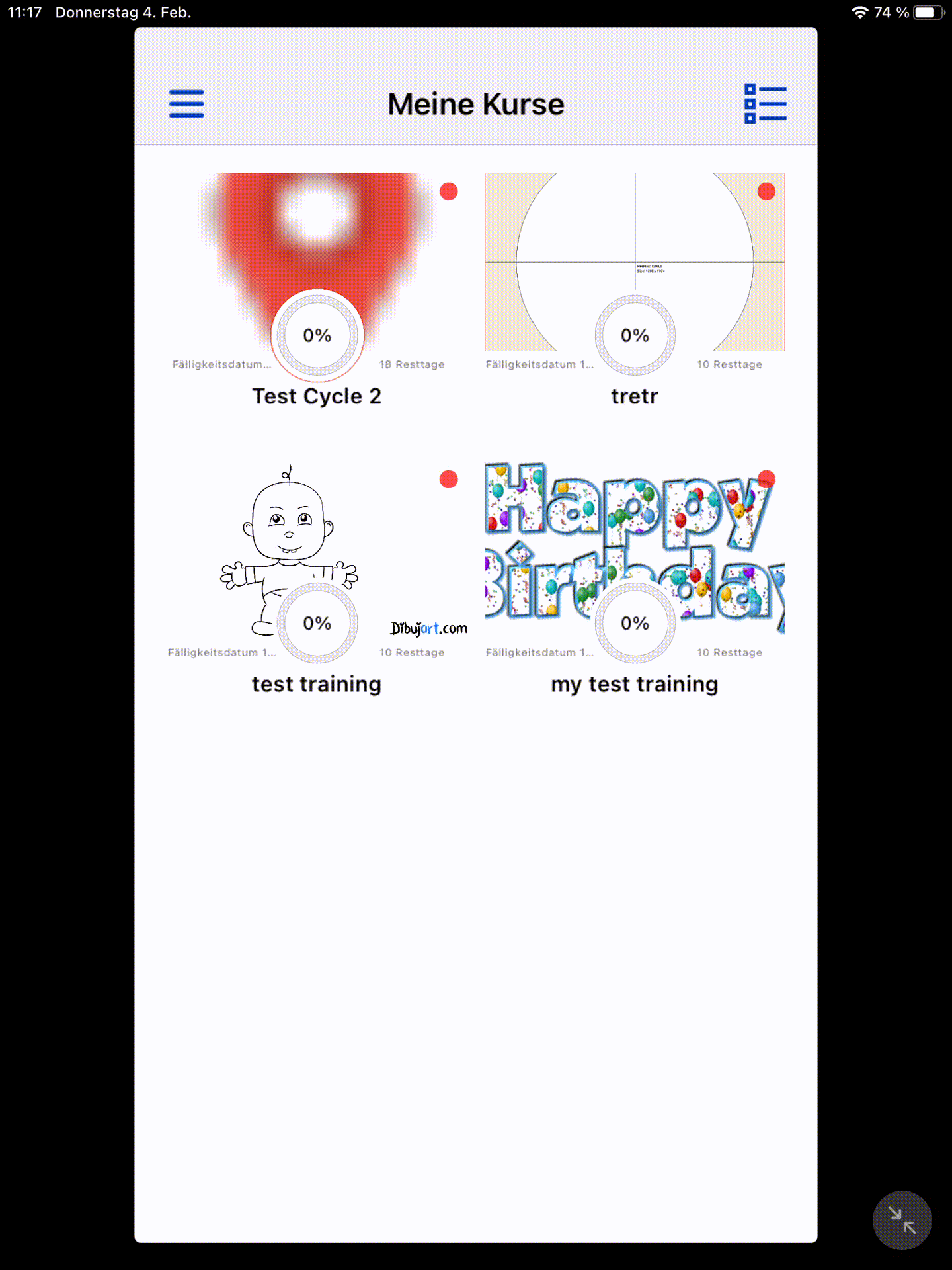
Wie lege ich einen neuen Kurs an?
Einen neuen Kurs kannst Du anlegen, indem Du auf den Button klickst ”Kurs hinzufügen” oder “Neuen Kurs”. Die Kurse sind aufgebaut analog zu Büchern, das heißt, es gibt ein Titelseite mit Titel und Bild und ein Rückseite mit den Bestätigungen, welche der Lerner bekommt als Freitext, sowie einen Buchrücken, eine Inhaltsangabe und Parameter wie dieses Buch zu „lesen“ ist. In der Eingangs Erklärung dem Vorwort oder der Abschlusserklärung, dem Epilog kannst Du die Nutzer Zum Beispiel über Ziele dieses Kurses informieren oder auch wie bei Kursen der Arbeitssicherheit oder des Datenschutzes über ihre gesetzlichen Rechte und Pflichten aufklären. die Abschlusserklärung wird häufig dafür verwendet, dass die Nutzer bestätigen, dass Du diese Inhalte und der Verwendung ihres Logins und ihres Passwortes selbstständig bearbeitet haben. wie auch bei einem Buch kannst Du jetzt am Ende dieser Seite Kapitel hinzufügen. Bevor Du dies tust, speichere bitte die Einstellungen dieses Kurses und öffne den Kurs erneut, bevor Du das 1. Kapitel hinzufügst.
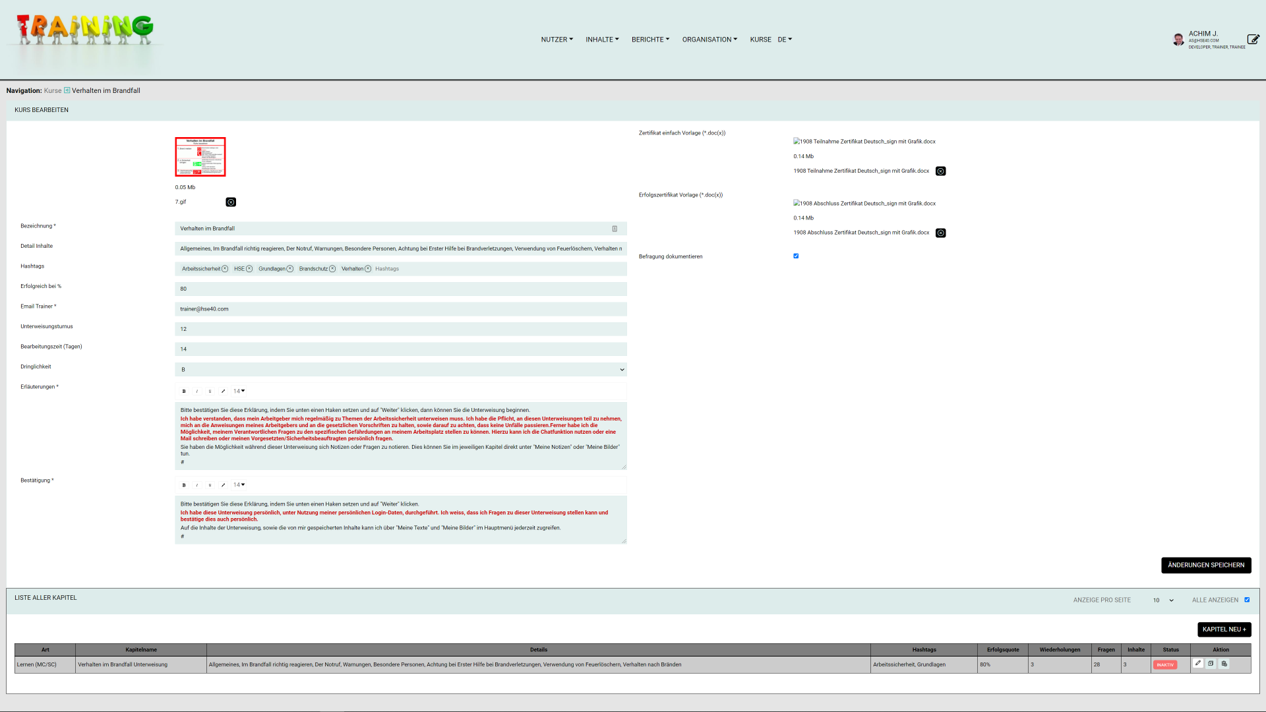
Wie füge ich Kapitel hinzu oder bearbeite diese?
Kapitel, die Du hinzufügen kannst, unterscheiden sich durch Kapitel zum Lernen, Kapitel zum Testen oder Kapitel mit Freitext oder Umfrage (Poll) Antworten. Jede Kapitel Form enthält Fragen sowie Dokumente zu dem Thema. Lege ein neues Kapitel an wähle die Form des Kapitels aus. Tippe bitte den Namen für das Kapitel ein. In der nächsten Zeile kannst Du den Inhalt des Kapitels als Information für die Nutzer eingeben. Diese Informationen benötigst Du auch häufig für die Zertifikate, um die Schulungs- bzw. Kursinhalte zu beschreiben. Deine Tags ermöglichen Dir z.B. Nutzergruppen oder andere Kurzinformationen, die Dir helfen später die Kurse oder Kurspakete zuzuweisen. Die Prozentzahl gibt an wie viele Fragen der Nutzer in diesem Kapitel korrekt beantworten muss, damit dieses Kapitel als erfolgreich bearbeitet gewertet wird. Des Weiteren kannst Du angeben, ob das Titelbild des Trainings auch als Titelbild für dieses Kapitel verwendet, wird beziehungsweise kannst Du wählen, sofern die Option freigeschaltet ist, ob eine zufällige Reihenfolge der Fragen durch die Software ausgewählt wird. Es gibt verschiedene Arten von Kapiteln:
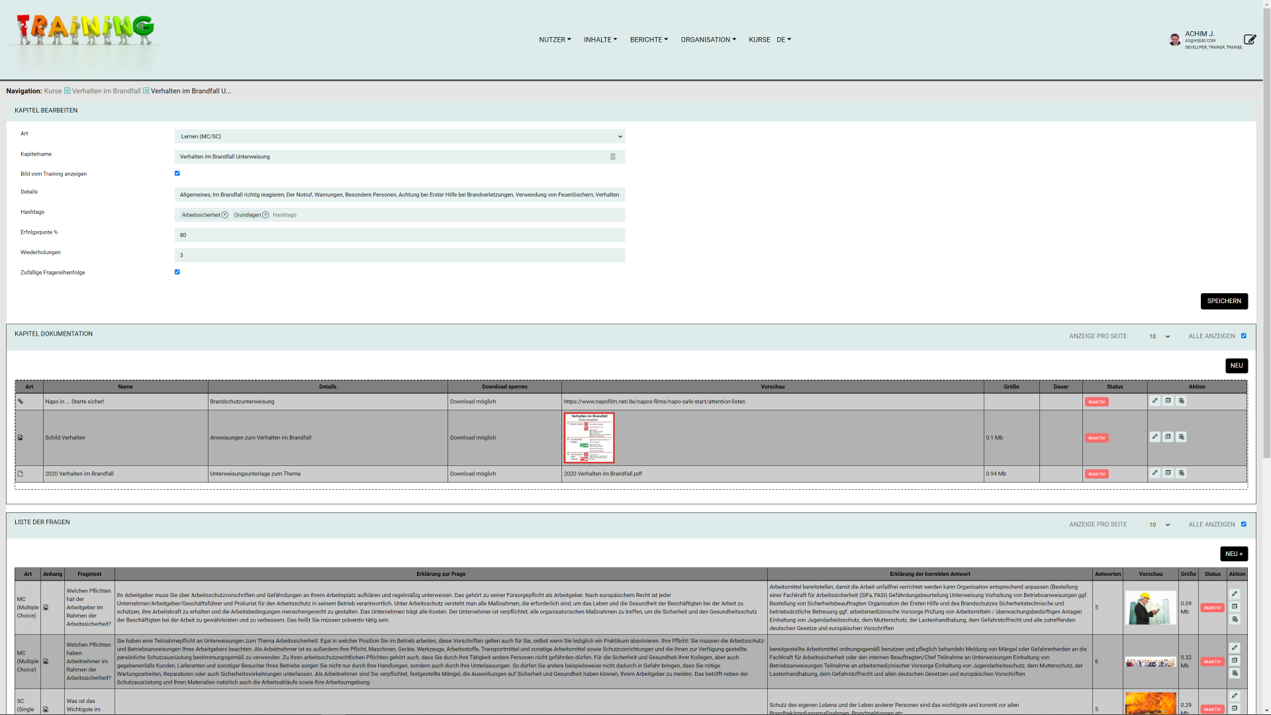
Lern Kapitel gestatten Dir Single Choice (SC) und Multiple Choice (MC) Fragen hinzuzufügen, bei welchen bei jeder Frage angegeben werden muss, welche Antwort Optionen richtig sind. Lern und Test Kapitel unterscheiden nur dadurch, dass beim Lern Kapitel der Nutzer nach Beantwortung jeder Frage ein Feedback bekommt, ob er diese Frage richtig oder falsch beantwortet hat. In Testkapiteln bekommt der Nutzer dieses Feedback erst nach Beendigung der Beantwortung aller Fragen. Freitext Kapitel können Freitext Fragen / Umfrage Fragen enthalten, welche keine richtigen oder falschen Antworten beinhalten. Bei Freitext Fragen gibt der Nutzer im Freitext seine Antwort ein diese kann dann gegebenenfalls von einer Führungskraft entsprechend bearbeitet werden bei Poll / Umfrage Fragen gibt der Nutzer seine Einschätzung zu einer Frage ein Zum Beispiel von sehr gut bis schlecht.
Wie exportiere ich einen Kurs?
Du wählst die Inhalte zum Exportieren aus, indem Du diese auf der linken Seite mit einem Häkchen versiehst. Mit dem Button „Export“, generiert die Software eine ZIP Datei und speichert diese automatisch in Deinem Ordner für Downloads.
Diese ZIP Datei kannst Du dann zum Beispiel auf anderen Plattformen wieder importieren. Beim Exportieren von mehreren Kursen in eine ZIP Datei ist zu beachten, dass beim Export mehrerer Kurse auch nur eine ZIP Datei generiert wird. Bitte beachte, dass diese ZIP Datei nicht verändert werden darf, Du kann extern nicht bearbeitet werden. Der Dateiname kann geändert werden, das Format muss jedoch beibehalten werden.
Wie importiere ich einen Kurs?
Zum Importieren eines Kurses klickst Du auf “Import” und wählst die zu importierende ZIP Datei aus, welche dann automatisch als inaktives Training in die Trainingsliste importiert wird.
Welche Elemente gibt es in einem neuen Kurs?
Die Variablen, die Du für jedes Training oder für jeden Kurs festlegen kannst, sind:
Name des Trainings
Inhalt des Trainings ( welcher später auf den Zertifikaten mit ausgegeben wird)
Tags, um das Training einfacher zu finden und um Trainings welche zum Beispiel gleiche Standorte oder gleiche Tätigkeiten umfassen oder Basis Trainings sind einfacher zu Trainings Paketen zusammenfassen zu können
Wieviel Prozent aller in diesem Training beinhalteten Fragen richtig beantwortet werden müssen, damit das Training als erfolgreich absolviert gilt
Titelbild (bitte achte beim Hochladen darauf, dass das Bild nicht zu groß wird am besten kleiner 500 KB damit das Laden des Inhalts für die Nutzer nicht allzu lange dauert
Prozentzahl, das heißt wieviel % aller Fragen müssen korrekt beantwortet sein, damit das Training als erfolgreich abgeschlossen gilt
Trainer / Ersteller des Kurses auf Basis der existierenden Trainer, bitte beachte, dass externe Trainer erst zuvor im Portal angelegt (Registriert) werden müssen und Trainerrechte erhalten (siehe hierzu auch Nutzerverwaltung und Nutzergruppen)
Nach dem Trainer legst Du den Unterweisungsturnus in Monaten fest, das heißt nach wie vielen Monaten wird diese Unterweisung automatisch wiederholt. wenn diese Unterweisung nie wiederholt werden soll, das heißt für den Nutzer einmalig freigeschaltet wird, kannst Du den Unterweisung Turnus auf den Maximalwert von 256 Monaten setzen, das heißt das Training wird in 21 Jahren und 4 Monaten wiederholt. Wenn Du diesen Kurs dem Nutzer häufig zur Verfügung stellen möchtest, dann kannst Du mit dem Unterweisungsturnus und der darunter sich befindlichen Bearbeitungszeit spielen. Zum Beispiel ein Unterweisungsturnus von einem Monat und eine Bearbeitungszeit von größer 30 Tagen führt dazu, dass ein Training sehr rasch den zugewiesenen Nutzern nach Beendigung wieder freigeschaltet wird.
Die Dringlichkeit legt fest an welcher Stelle diese Unterweisung in der Anzeige In der App oder im Web auftaucht. A Trainings werden als erstes angezeigt gefolgt von B Trainings und gefolgt von C Trainings. Wie genau ihr die Prioritäten intern festlegt, ist euch freigestellt.
Starterklärung zu Beginn des Trainings sowie Enderklärung, welche Du als formatierten Text anlegen kannst. Verschiedene Formatierungsmöglichkeiten stehen Dir zur Verfügung, auch verschiedene Schriften, der kleine Stift

legt die Schriftfarbe und die Hintergrundfarbe der Schrift fest, wenn Du die Hintergrundfarbe löschen möchtest, dann klicke auf den Stift

wähle Highlights und scrolle ans Ende der Kacheln, die weiße Kachel ist etwas versteckt ganz unten. das Ganze kannst Du für die Abschlusserklärung wiederholen. Eine Möglichkeit diese Erklärungen zu verstecken ist nicht vorgesehen daher unser Tipp verwendet die Erklärungen nicht nur für Hinweise von Rechten und Pflichten sondern auch für Ziele und Informationen, welche in diesem Kurs weitergegeben werden sollen. Auch in der Abschlusserklärung bist Du nicht daran gebunden Den Nutzer aufzufordern zu bestätigen, dass er diesen Kurs selbständig unter Verwendung seiner Login Daten bearbeitet hat, Du kannst auch eine sehr nette Verabschiedung und ein Danke hineinschreiben mit einem Hinweis wen man zu Fragen zu diesem Inhalt ansprechen kann.
2 Zertifikate, ein Zertifikat als einfache Vorlage wird ausgestellt, falls der Nutzer die Mindestanforderung richtig beantwortete Fragen nicht erreicht. Das Erfolgs Zertifikat wird ausgegeben, falls der Nutzer diese Mindestanforderung erfüllt oder überschreitet.
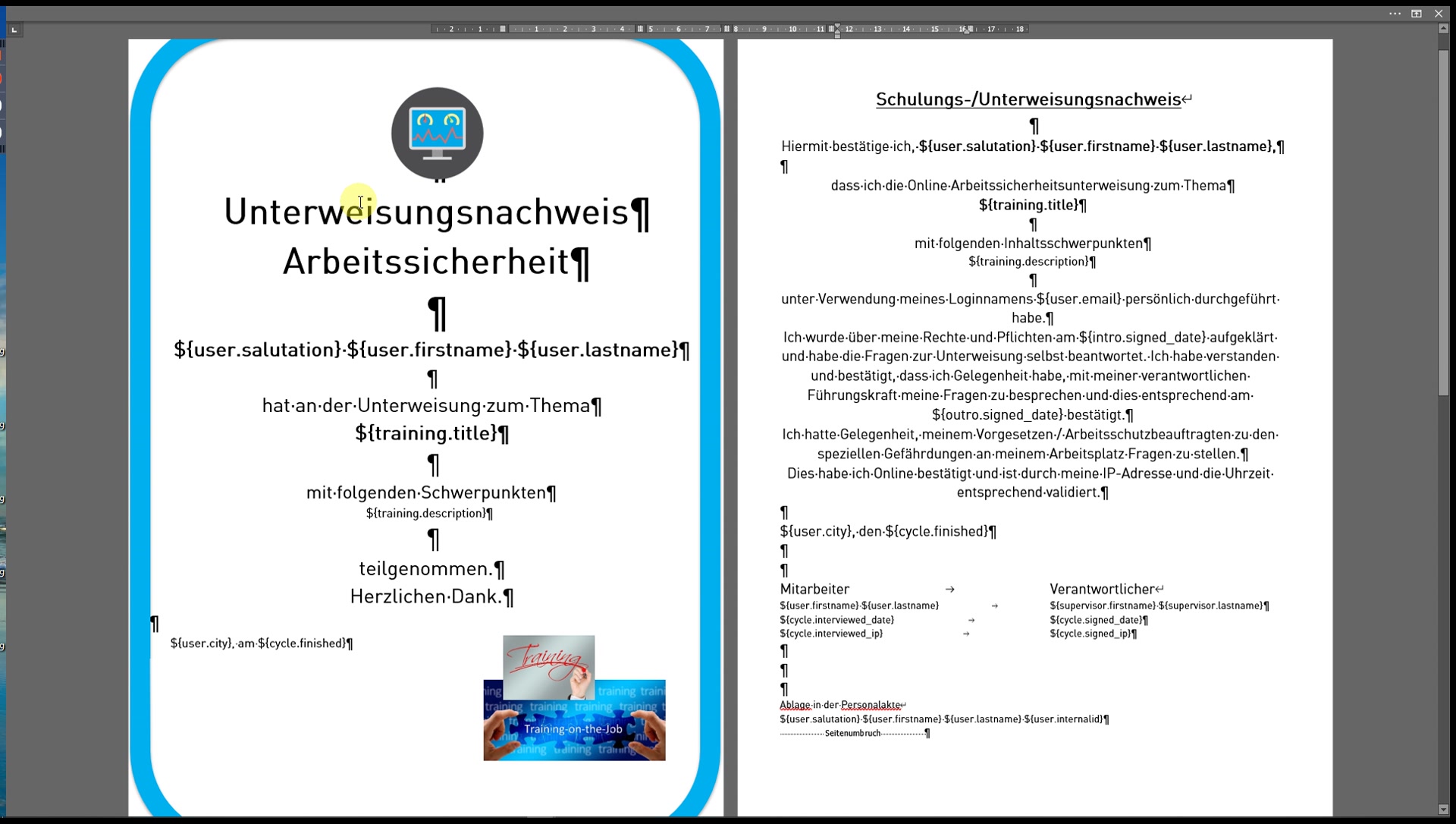
Beide Zertifikate sind Microsoft Word Vorlagen versehen mit entsprechenden Datenbank Feldern, welche bei der Erstellung In der Software herangezogen werden. Wie Du Zertifikate erstellst, erfährst Du unter dem. Zertifikate als letztes entscheidest Du, ob dieser Kurs gesetzlich eine Befragung vorsieht, welche dokumentiert werden muss. Muss die Befragung dokumentiert werden oder muss eine Befragung dokumentiert werden so ist es erforderlich, dass ein Haken in das letzte Kästchen gesetzt wird .
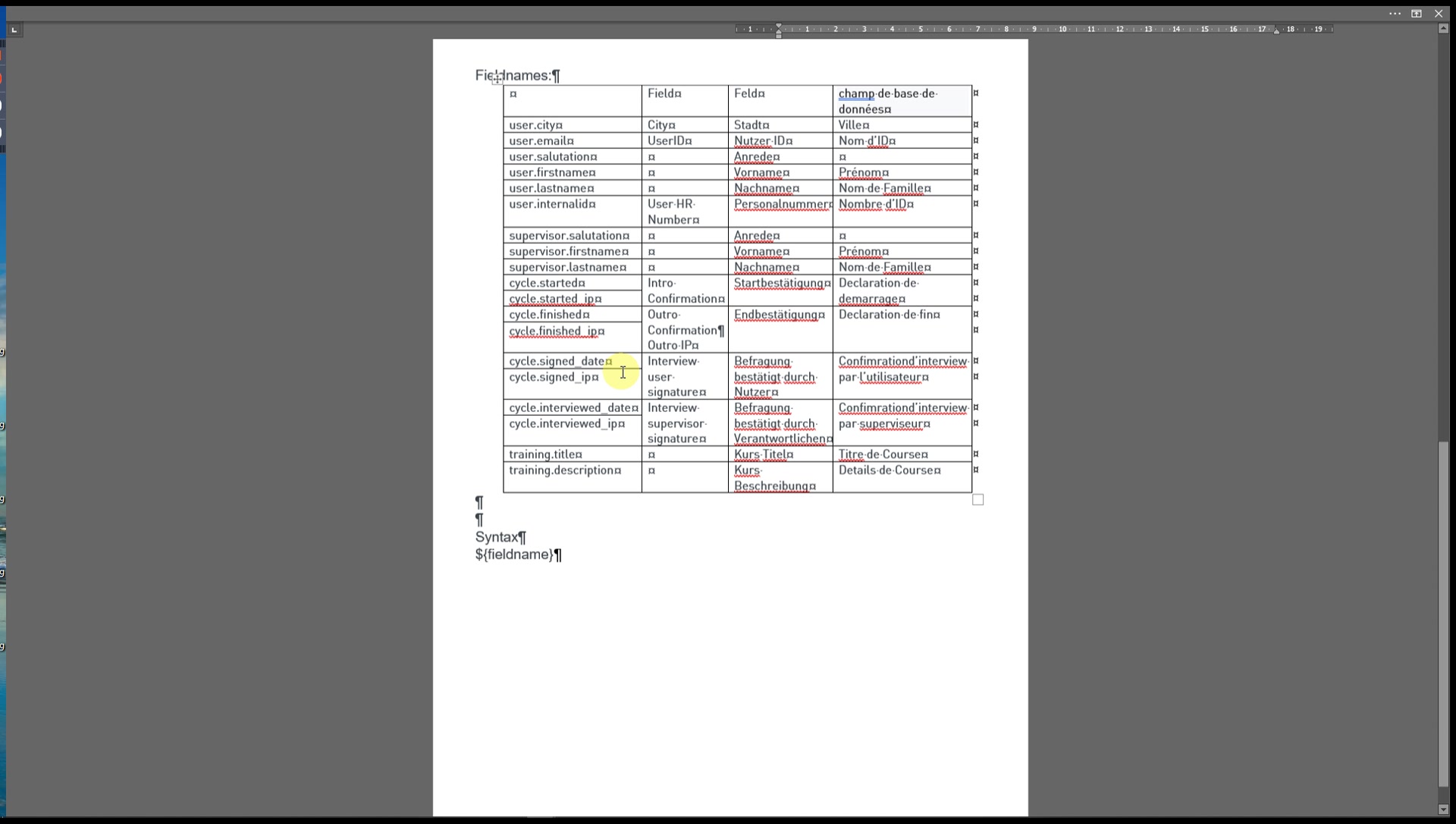
Wichtig bitte speichere Deine Eingaben ab und öffne zur Bearbeitung der Kapitel den Kurs erneut.
Wie erstelle ich ein Zertifikat oder eine Zertifikatvorlage?
Zertifikate kannst Du in MS Word als Dokument erstellen. In diesem Word Dokument kannst Du auch Grafiken und Ränder verwenden, welche Word anbietet. Bitte achte darauf, dass Du beim Setzen der Datenbank Felder im Hinterkopf hast, wieviel Text in einem Datenbankfeld enthalten sein kann damit Das Zertifikat auch sauber und lesbar ausgegeben werden kann. Wie Du Word verwenden kannst, findest Du in den entsprechenden Microsoft Tutorials.
Welche Felder kann ich in einem Zertifikat verwenden?
Die Felder, welche Du in einem Zertifikat verwenden kannst, findest Du auf der Seite 3 unseres Muster Zertifikats (Download).
Wie erstelle ich mehrseitige Zertifikate?
Mehrseitige Zertifikate erstellst Du auch in Word. Du kannst Felder auch mehrfach an verschiedenen Positionen verwenden, sodass Du zum Beispiel eine Seite für den Nutzer hast und eine zweite Seite, für die dieselbe Unterweisung für die Personalabteilung oder den Chef zum Unterschreiben.
Was bedeuten Eingangserklärung und Abschlusserklärung?
Eingangs und Abschluss Erklärung sind 2 Textfelder, welche beide beim Erstellen eines Trainings definiert werden können oder bei Bearbeiten eines erstellten Trainings natürlich auch geändert werden können. Die Eingangs Erklärung wird angezeigt, wenn der Nutzer den Kurs öffnet und bevor der Nutzer auf die Inhalte und die Fragen zugreifen kann, wird er gebeten diese Erklärung zu lesen und zu bestätigen, dass er diese gelesen und verstanden hat. Du kannst jeden Text verwenden auch sehr freundliche Willkommensnachrichten mit der Bitte, dass unten ein Häkchen gesetzt wird und danach auf “Weiter” geklickt wird, damit die Inhalte freigeschaltet werden.
Nach Bearbeitung aller Inhalte und Abschluss aller Kapitel kommt die Abschlusserklärung, in welcher Du Dich zum Beispiel bei dem Nutzer bedanken kannst, ihn darauf hinweisen kannst, dass er noch weitere Optionen hat, ihm ein Ansprechpartner nennen oder wie bei Unterweisungen, den Lerner bitten zu bestätigen, dass er die Inhalte selbstständig bearbeitet hat und der Verwendung seiner persönlichen Login Daten damit eine gewisse Rechtssicherheit gewährleistet ist. Nach Bestätigen der Abschlusserklärung wird das Zertifikat automatisch erstellt und der Nutzer kann sich dieses herunterladen.
Im Falle einer gesetzlichen Unterweisung oder Schulung, werden die Bestätigungen bzgl. des Gesprächs in Form von Datum-Zeitstempel inklusive IP Adressen als digitale Unterschrift auf dem Zertifikat verwendet werden.
Wie ändere ich Formate in der Eingangs- und Abschlusserklärung?
Beide Fenster sind Text Fenster, in welchem der Text formatiert werden kann. Du kannst Schriftart wählen, Du kannst die Schrift hervorheben durch fett, kursiv oder unterstrichen, Du kannst mit dem kleinen Bleistift

die Schriftfarbe einstellen und den Hintergrund der Schrift. Ebenso lassen sich Schriftgröße und die Schriftart anpassen. Ein Tipp Du kannst diese Texte auch formatiert, zum Beispiel in Word verfassen und dann formatiert in diese Textfelder hineinkopieren. Häufig werden die Formatierungen mit übernommen und dadurch kannst Du auch Links einfügen.
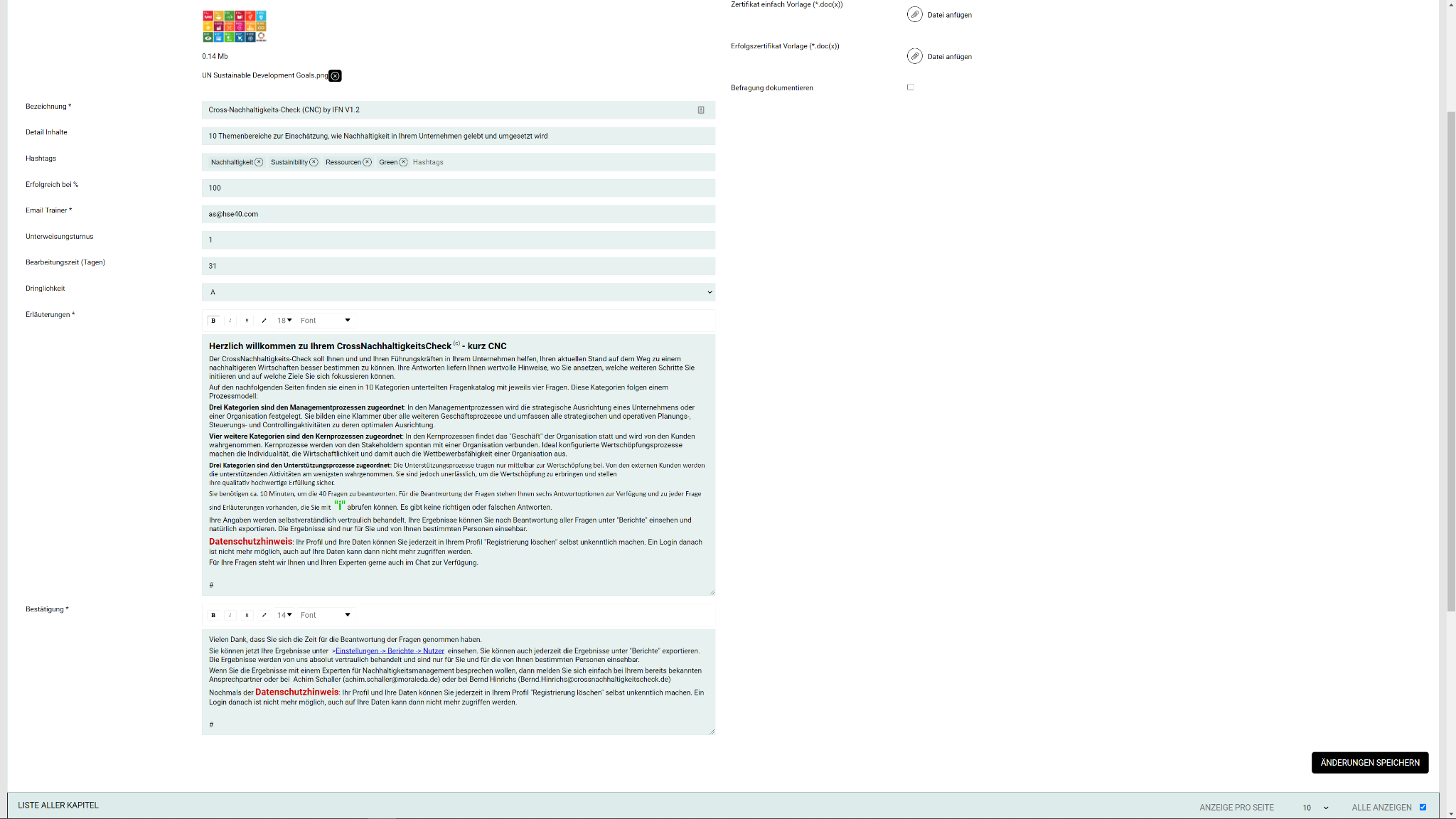
Wie erstelle ich Links in der Erklärung?
Links in den Erklärungen kannst Du erstellen, indem Du die Texte in einem externen Texteditor in welchem Du Links erzeugen kannst, zum Beispiel Microsoft Word erstellst und dann als formatierten Text in diese Felder einfügst.
Wie lade ich Zertifikate hoch?
Um Zertifikate hochzuladen, klickst Du auf den Kreis mit der Heftklammer. Es öffnet sich ein Fenster und Du kannst die entsprechende Word Datei im geeigneten Format auswählen. Eine Vorlage, um Zertifikate zu erstellen, erhältst Du hier.
Wo ist der Unterschied zwischen einem Zertifikat und einem Abschlusszertifikat?
Der Unterschied zwischen einem normalen Zertifikat und einem Abschluss oder Erfolgs Zertifikat besteht darin, dass, wenn der Nutzer die Mindestanforderung an korrekt beantwortete Fragen erfüllt hat, das Abschluss Zertifikat automatisch generiert wird. Wenn der Nutzer diese Anforderungen nicht erfüllt hat, wird das einfache Zertifikat generiert. Du hast auch die Möglichkeit nur ein Zertifikat hochzuladen, so dass der Nutzer, sollte er die Mindestanforderung nicht erfüllen, kein Zertifikat bekommt.
Was heißt Befragen bestätigen?
Bei vielen gesetzlichen Unterweisungen wie zum Beispiel Arbeitssicherheit, Datenschutz oder Compliance Unterweisungen schreibt der Gesetzgeber häufig vor, dass der Mitarbeiter nach Abschluss der Unterweisung seine spezifischen Fragen zum Thema stellen kann. Häufig ist die Führungskraft des Mitarbeiters oder der Mitarbeiterin der Ansprechpartner oder die Ansprechpartnerin für solche Fälle, so dass beide bestätigen, dass dieses Gespräch stattgefunden hat, auch wenn keine Fragen gestellt worden sind. Der Gesetzgeber gibt vor, dass die Möglichkeit bestehen muss, Fragen stellen zu können.
Was bedeutet neues Kapitel?
Unsere Kurse sind aufgebaut analog zu Büchern, das heißt es gibt eine Vorderseite mit einem Titel und einem Bild und einem Verfasser und innen drin eine kurze Inhaltsangabe Es gibt ein Buch Rücken wo kurz darauf geschrieben ist nochmal der Titel und vielleicht ein paar Themen, worum es geht, und auf der Rückseite haben wir nochmal weitergehende Informationen zum Inhalt des Buches.
Und wie jedes Buch enthalten auch unsere Kurse Kapitel. Jeder Kurs muss mindestens ein Kapitel enthalten. Ein Kapitel hat wiederum eine Überschrift, einen Titel, eine kurze Inhaltsangabe und ein paar Tags. Im Weiteren besteht ein Kapitel aus Dokumenten, welche dem Nutzer zur Verfügung gestellt werden, damit sich dieser mit dem Thema vertraut machen kann.
Wie kann ich nachverfolgen, ob ein Nutzer die Dokumentation durcharbeitet?
Eine Nachverfolgung, inwieweit der Nutzer die Dokumente, die Videos anschaut, die Podcasts sich anhört oder die Links nutzt, ist nicht vorgesehen.
Wie kann ich Dokumente schützen?
Dokumente können als privat markiert werden, das heißt, diese sind nicht downloadbar oder auch in der App teilbar. Jedoch führt dies aufgrund von Windows dazu, dass diese Dokumente nur in unserer App angesehen werden können, im Browser sind diese gesperrt.
Warum gibt es in einem Kapitel nochmals eine Prozentzahl?
Des Weiteren enthalten Kapitel Fragen. Welche Fragetypen verwendet werden können, findest Du unter dem Stichwort Fragen und Fragetypen. Gleichzeitig kann festgelegt werden, ob Du das Titelbild des Buches auch für das Kapitel verwenden wollen, wieviel Prozent der Fragen richtig beantwortet werden müssen, damit das Kapitel als erfolgreich abgeschlossen gewertet werden kann, sowie die Option, ob Du diese Fragen per Zufallsgenerator stellen möchten oder nicht und wie häufig dem Nutzer die Möglichkeit eingeräumt werden kann, Die Fragen nochmals zu beantworten.
Warum gibt es in einem Kapitel nochmals eine Prozentzahl?
In einem Kapitel mit offenen Fragen gibt es keine richtig oder falsch zu beantwortenden Fragen, daher ist die Prozentzahl ausgeblendet.
Das Kapitel ist mit Beantwortung aller Fragen abgeschlossen und kann nicht wiederholt werden!
Wie lege ich ein neues Kapitel an?
Ein neues Kapitel legst Du an, indem du auf der Startseite eines Trainings, welches Du gerade erstellst oder bearbeitest ein Kapitel hinzufügst. Der Button hierzu befindet sich oberhalb der Kapitelliste
Welche Arten von Kapiteln gibt es?
Die Kapitel Arten, die wir heute unterscheiden sind Lern Kapitel / Testkapitel oder “Offene Fragen” mit Umfragen (Poll Fragen) und Freitext Fragen. Näheres hierzu liest Du bitte in die Details zu den verschiedenen Kapitel Typen
Was ist ein Lern Kapitel?
Ein Lern Kapitel besteht aus einer Dokumentation, sowie Single und Multiple Choice Fragen, bei denen die richtigen Antworten vorgegeben werden müssen. Der Lerner erhält nach jeder Frage eine Rückmeldung, ob diese Frage richtig oder falsch beantwortet ist.
Was ist ein Testkapitel?
Bei einem Test Kapitel erhalten Nutzer / Nutzerin die Rückmeldung, wie viele der Fragen richtig beantwortet worden sind, erst nachdem alle Fragen beantwortet wurden.
Es gibt auch kein Feedback, welche Antworten richtig oder falsch waren.
Was ist ein Kapitel mit “Offenen Fragen”?
Bei “Offenen Fragen” arbeiten wir mit Freitext oder Umfragen (Poll) Fragetypen. Hier gibt es keine Voreinstellung zu richtig oder falsch. Der Nutzer gibt seine Antwort als Freitext ein oder bei Poll Fragen gibt er seine Bewertung entsprechend ab, und diese wird demjenigen, der die Auswertung des Kurses vornimmt, so übermittelt.
Warum gibt es noch einmal eine zusätzliche Prozentzahl im Kapitel?
Ein Training hat eine Prozentzahl, welche sich auf alle Fragen aus allen Kapiteln, die sich in diesem Training befinden, bezieht. Ein Kapitel hat noch zusätzlich eine Prozentzahl, welche sich nur auf die Fragen, die sich in diesem Kapitel befinden, bezieht. Daher haben Trainings und Kapitel 2 unterschiedliche Prozentzahlen
Warum kann ich den Haken für den Zufallsgenerator nicht speichern?
Sie können den Haken für den Zufallsgenerator nicht speichern, wenn diese Option nicht lizenziert ist.
Welches Bild wird als Kapitel Bild angezeigt?
Das Bild des Trainings wird als Kapitel Bild angezeigt, falls Du diesen Haken setzen
Wie erstelle ich eine neue Frage?
Du erstellst eine neue Frage, indem Du entweder eine bestehende Frage duplizierst und speicherst – Du findest die kleinen Funktionen rechts neben der Frage – oder eine neue Frage hinzufügst und speicherst.
Warum kann ich Multiple Choice oder Single Choice Fragen nicht auswählen?
Solltest Du ein Freitext Kapitel / Poll Kapitel als Kapitel Typ festgelegt haben, dann kannst Du ausschließlich Freitext und Poll Fragen verwenden, da diese nicht mit Multiple und Single Choice Fragen gemischt werden können, um eine Auswertung entsprechend vornehmen zu können
Warum kann ich Poll Fragen oder Freitext Fragen nicht auswählen?
Poll Fragen oder Freitext Fragen kannst Du nicht auswählen, wenn Du ein Lern- oder ein Test Kapitel als Kapitel Typ gewählt hast.
Wie formatiere ich den Fragetext?
Oberhalb des Frage Textes gibt es entsprechende Formate, mit denen Du die Schriftgröße, die Schriftart und auch die Schriftfarbe und den Hintergrund entsprechend einstellen kannst. Wie das Ganze auf einem Mobiltelefon wiedergegeben wird, siehst Du direkt im Vorschau-Bild, wenn Du die Frage bearbeitest.
Wie füge ich ein Bild, ein Video oder eine Audio Datei zu einer Frage hinzu?
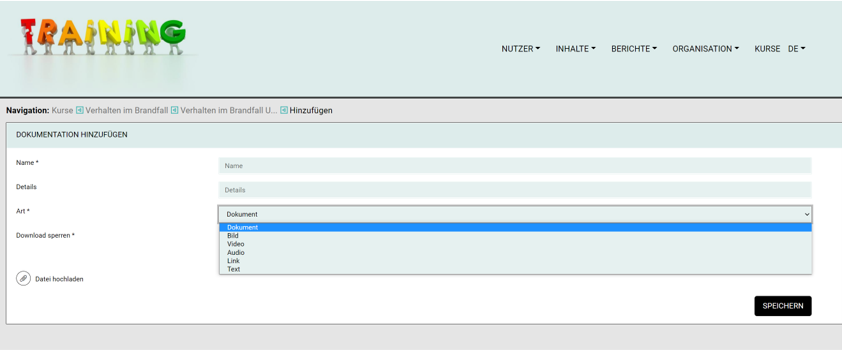
Du kannst zu jedem Kapitel Dokumente hinzufügen. Diese kannst Du entweder über Drag-and-drop hinzufügen oder einzeln hochladen, wobei Du den Dokumententyp beim Hochladen auswählen musst. Bei Drag and Drop sortiert die Software die verschiedenen Dokumente automatisch in ihre Kategorien, diese können, solange Du noch inaktiv sind noch bearbeitet werden.
Links und Texte können per Drag-and-drop hinzugefügt werden.
Dokumente sollten nicht zu groß sein, damit die Zeiten zum Download nicht allzu lang werden. Daher empfehlen wir bei großen Dateien oder auch bei vielen Verweisen und Hintergrundinformationen Beispiel zu Wikipedia oder anderen Wikis mit Links zu arbeiten. Das gleiche gilt mit großen Videodateien. Diese können Du am besten bei YouTube hochladen und dann mittels Link zur Verfügung stellen, was auch den Vorteil hat das der Player zum Abspielen des Videos auf allen Geräten bereits erprobt ist.
Wie füge ich eine Erklärung zur Frage hinzu?
Eine Erklärung zur Frage oder eine Erklärung zur Antwort soll dazu dienen, dem Nutzer zusätzliche Hintergrundinformationen oder auch Fallbeispiele zu dieser speziellen Frage an die Hand zu geben, um den Lerneffekt noch zu verbessern. Diese Texte können nicht formatiert und auch nicht mit Bildern hinterlegt werden. Bilder können in den Fragen angefügt werden, genauso wie Videos oder Audio Dateien
Warum kann ich die Erklärung zur Frage oder zur Antwort nicht abspeichern?
Du kannst Du die Erklärung zur Frage und zur Antwort nicht speichern, wenn diese Option nicht lizenziert ist.
Warum erhalte ich eine Fehlermeldung, wenn ich die Frage speichern möchte?
Fehlermeldungen bei Antworten, die markiert worden sind, können zum Beispiel daherkommen, dass Du mehrere Antworten bei einer Single Choice Frage als richtig gekennzeichnet hast oder bei Multiple Choice Fragen einfach vergessen hast Antworten zu markieren.
Was bedeutet die Anzeige mit dem Mobiltelefon auf der Frage Seite?
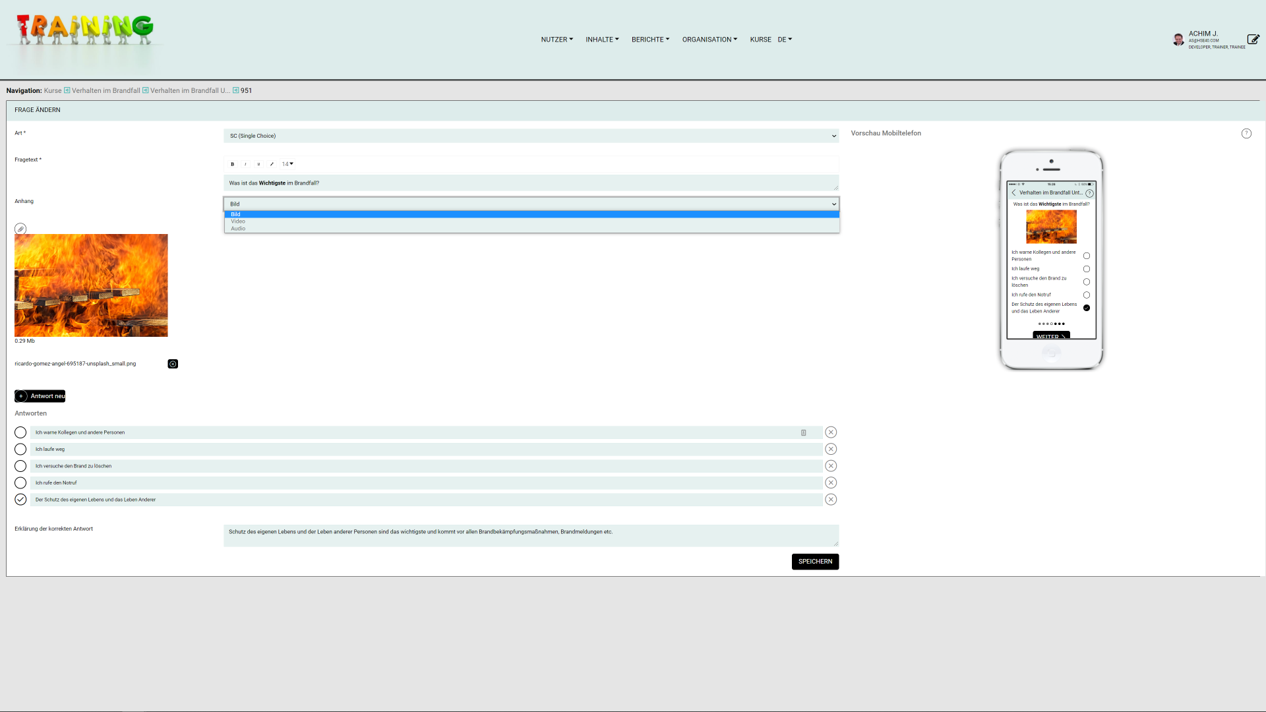
Die Vorschau des Mobiltelefons hilft Dir zu sehen, wie sich Deine Frage dem Lerner auf seinem Mobilgerät präsentiert, damit der Kurs auch auf einem kleinen Mobiltelefon auch gut abrufbar und lesbar sind . Diese Vorschau ist Responsive und folgt den Eingaben, die Du auf der Seite machst.
Wie schalte ich Fragen, Kursinhalte oder Lektionen in einem Kurs frei?
Alle Fragen und Inhalte, sowie Lektionen und Trainings müssen vom Status inaktiv in den Status aktiv geschaltet werden, damit wird Dir die Möglichkeit geben noch einmal eine letzte Überprüfung zu machen.
Es ist erforderlich, dass Du jede einzelne Frage von inaktiv auf aktiv schaltest, ebenso die einzelnen Dokumente freigibst. Erst dann gibst Du auf der Kursseite die einzelnen Kapitel frei.
Bitte beachte, dass Du Dich an diese Reihenfolge: erst Fragen, dann Dokumente, dann Lektion, dann Kurs hältst. Wenn das Training/Kapitel/Dokument oder die Frage einmal freigeschaltet ist, hast Du keine Möglichkeit , einzelne Dokumente oder Lektionen noch zu bearbeiten.
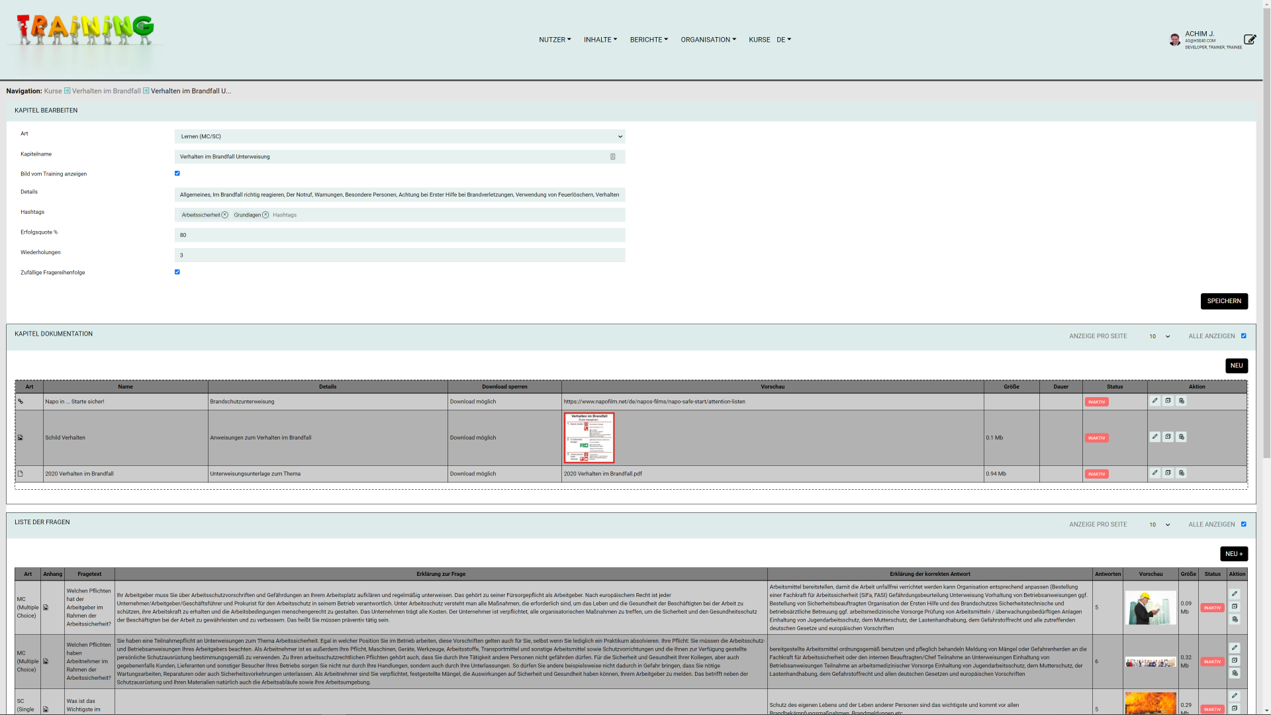
Sollte es dennoch einmal passieren, ist die einzige Möglichkeit, die Dir bleibt, dieses Training/Kapitel/Dokument oder die Frage zu duplizieren und das fehlerhafte Element zu archivieren und den Prozess nochmal zu wiederholen.
Warum kann ich eine Frage/Kapitel/Training/Dokument nicht mehr bearbeiten?
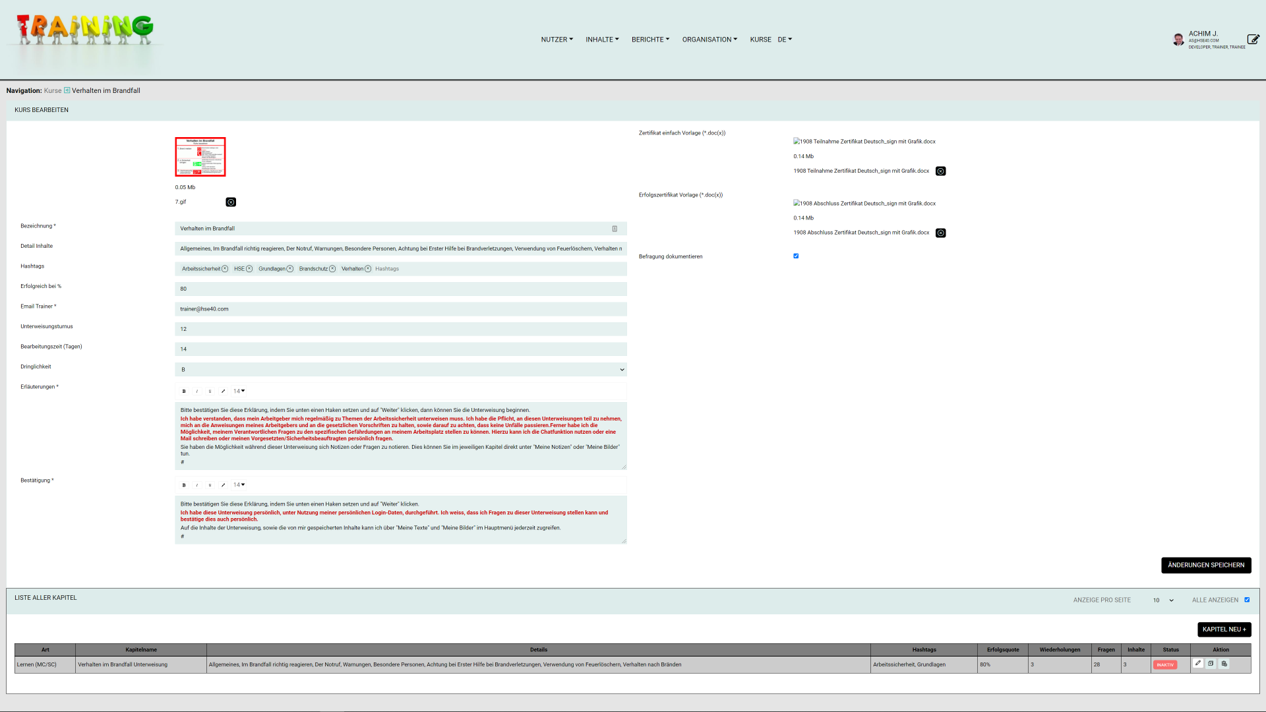
Eine Element kann nur so lange bearbeitet werden, solange es den Status inaktiv hat.
Warum kann ich einen Kurs oder ganze Kurspakete bei Nutzern nicht sehen?
Es liegt häufig daran, dass die Pakete oder die Nutzergruppen noch inaktiv sind.
Warum habe ich keinen Zugriff mehr auf die Fragen in einer Lektion?
Wenn Du die Lektion aktiv geschaltet hast, hast Du keinen Zugriff mehr auf die Inhalte dieser Lektion weder auf die Dokumente noch auf die Fragen.
Warum kann ich eine Lektion nicht mehr bearbeiten?
Wenn eine Lektion den Status aktiv oder archiviert hat, kann diese nicht mehr bearbeitet werden.
Trainingspakete
Wie schalte ich ein Training für Nutzer frei?
Um Trainings oder Trainings Pakete für Nutzer freizugeben, ist es notwendig, dass einzelne kurze Unterweisungen zu Trainings Paketen zusammengefasst werden, welche zum Beispiel Arbeitsfelder oder Tätigkeiten oder Grundlagen umfassen, damit diese Pakete dann entsprechend einzelnen Nutzern oder Nutzergruppen zugewiesen werden können.
Wie erstelle ich Trainingspakete?
Trainingspakete erstellst Du, indem Du ein neues Trainingspaket anlegst, die entsprechenden Eingaben machst und dann die entsprechenden Einzel Trainings zu diesem Paket hinzufügst. Wenn Du damit fertig bist, kannst Du dann bereits Nutzer oder Nutzergruppen hinzufügen. Bitte beachte, dass auch das
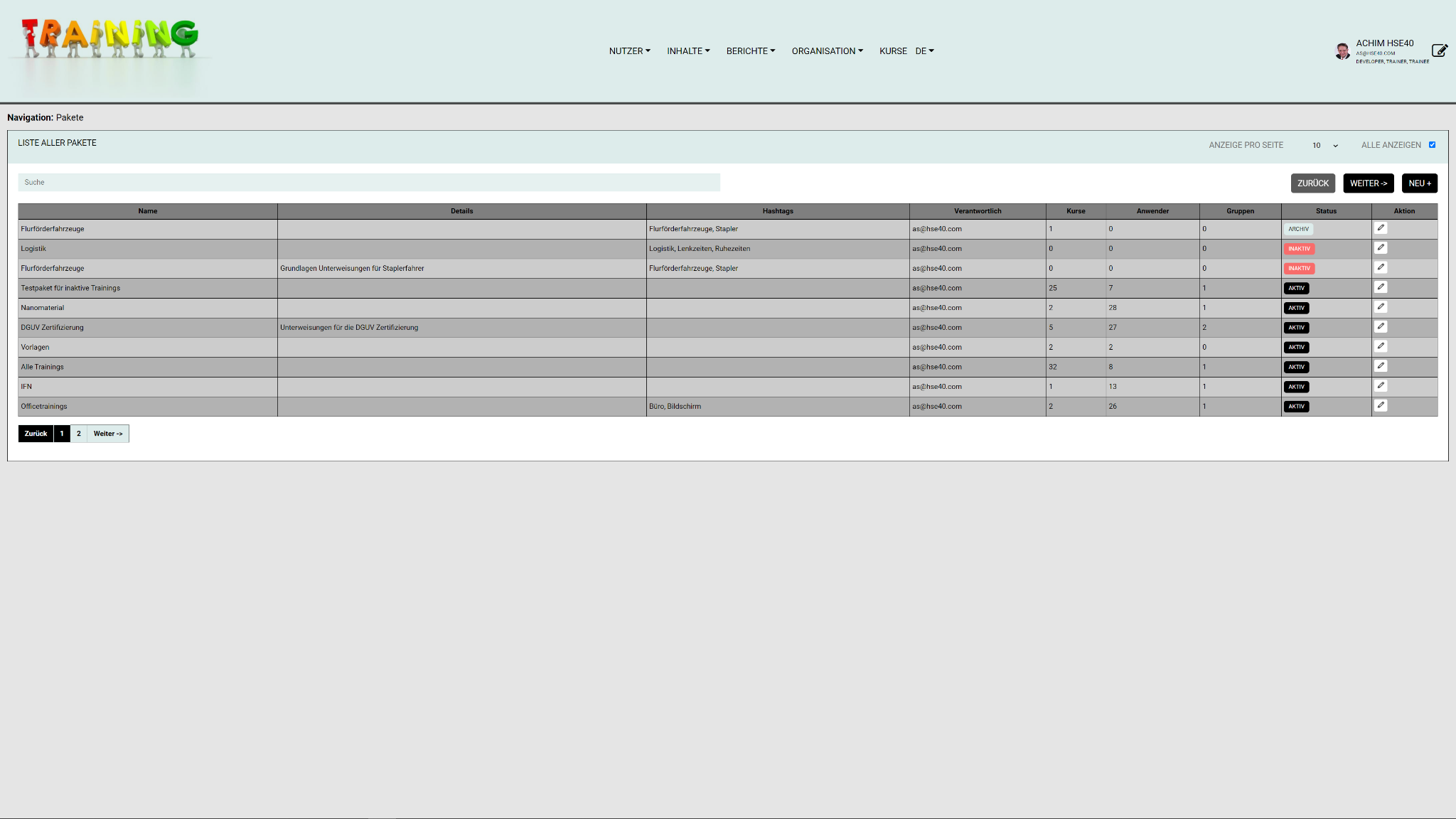
Trainingspaket vom Status inaktiv auf aktiv gesetzt werden muss, damit die Trainings in diesem Paket den Nutzern freigeschaltet werden. Du kannst vom Status aktiv dann nur in den Status archiviert wechseln.
Bitte beachte, dass aktive Trainings Pakete auch jederzeit bearbeitet werden können. In dem Moment, wo Du Trainingspakete auf archiviert setzt, geht auch die Nutzer Zuordnung verloren und die Trainings sind den Nutzern nicht mehr zugeordnet.
Wie füge ich Trainings zu Trainingspaketen hinzu?
Du kannst jederzeit zu inaktiven oder aktiven Trainings Paketen weitere Trainings hinzufügen oder Trainings herausnehmen. Du kannst auch Trainings innerhalb dieser Trainings Pakete archivieren oder,
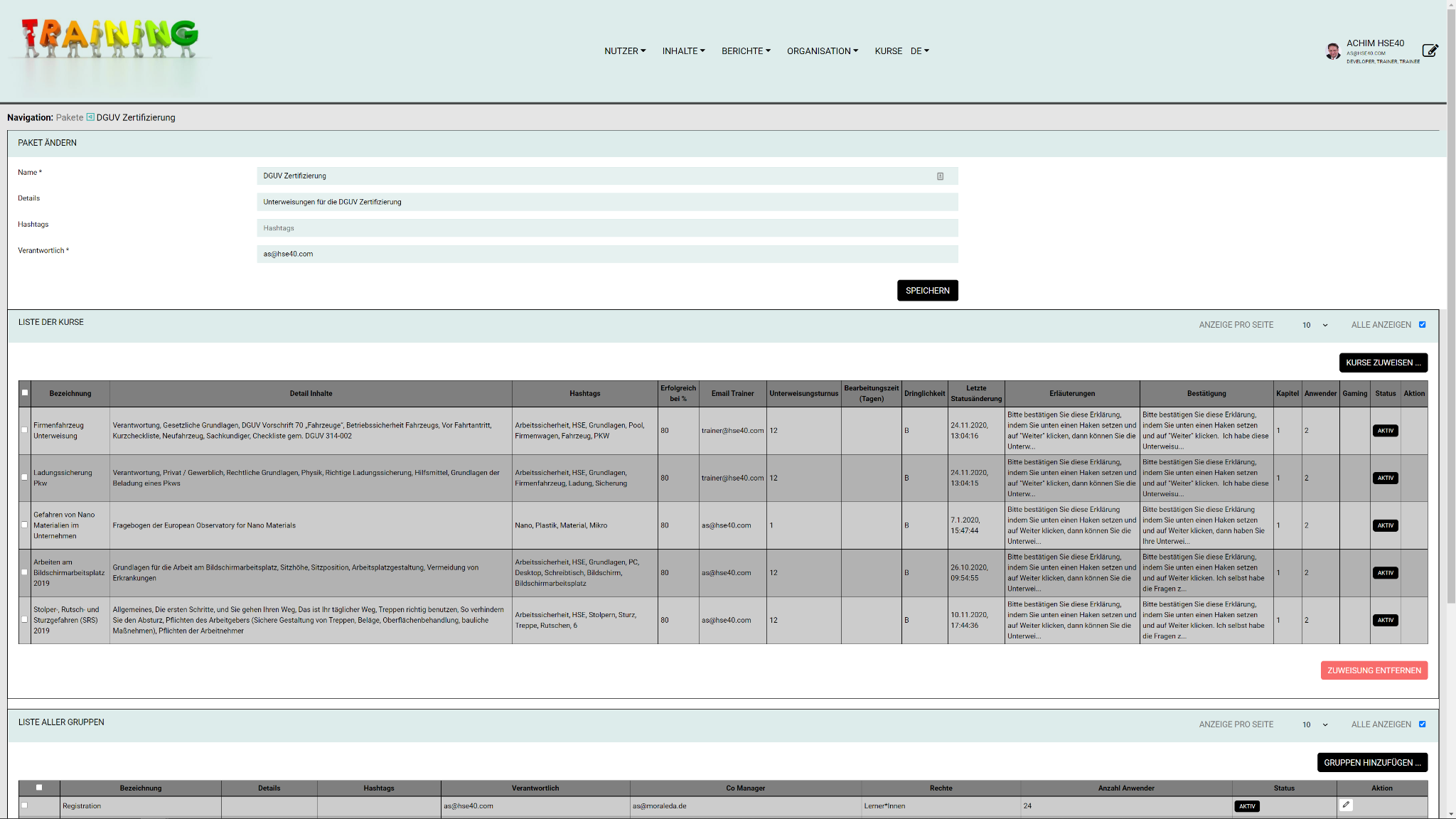
wenn diese Trainings außerhalb der Trainings Pakete archiviert werden, sind diese dann automatisch auf archiviert gesetzt und für den Nutzer nicht mehr aufrufbar. Trainings fügst Du Trainings Paketen hinzu, indem Du ein Training oder mehrere mit einem kleinen Haken links in der Liste auswählst und dann auf dem Knopf Button gehst zu “ Trainingspaket hinzufügen”. Du erhältst eine Auswahl von Trainings Paketen und klickst auf das kleine plus rechts neben dem Trainingspaket und erhältst eine Status Meldung, dass diese Trainings dem Trainingspaket hinzugefügt worden sind.
Wie füge ich Nutzer zu Trainingspaketen hinzu?
Nutzer fügst Du Trainingspaketen hinzu, indem Du das Trainingspaket bearbeitest(Klick auf den
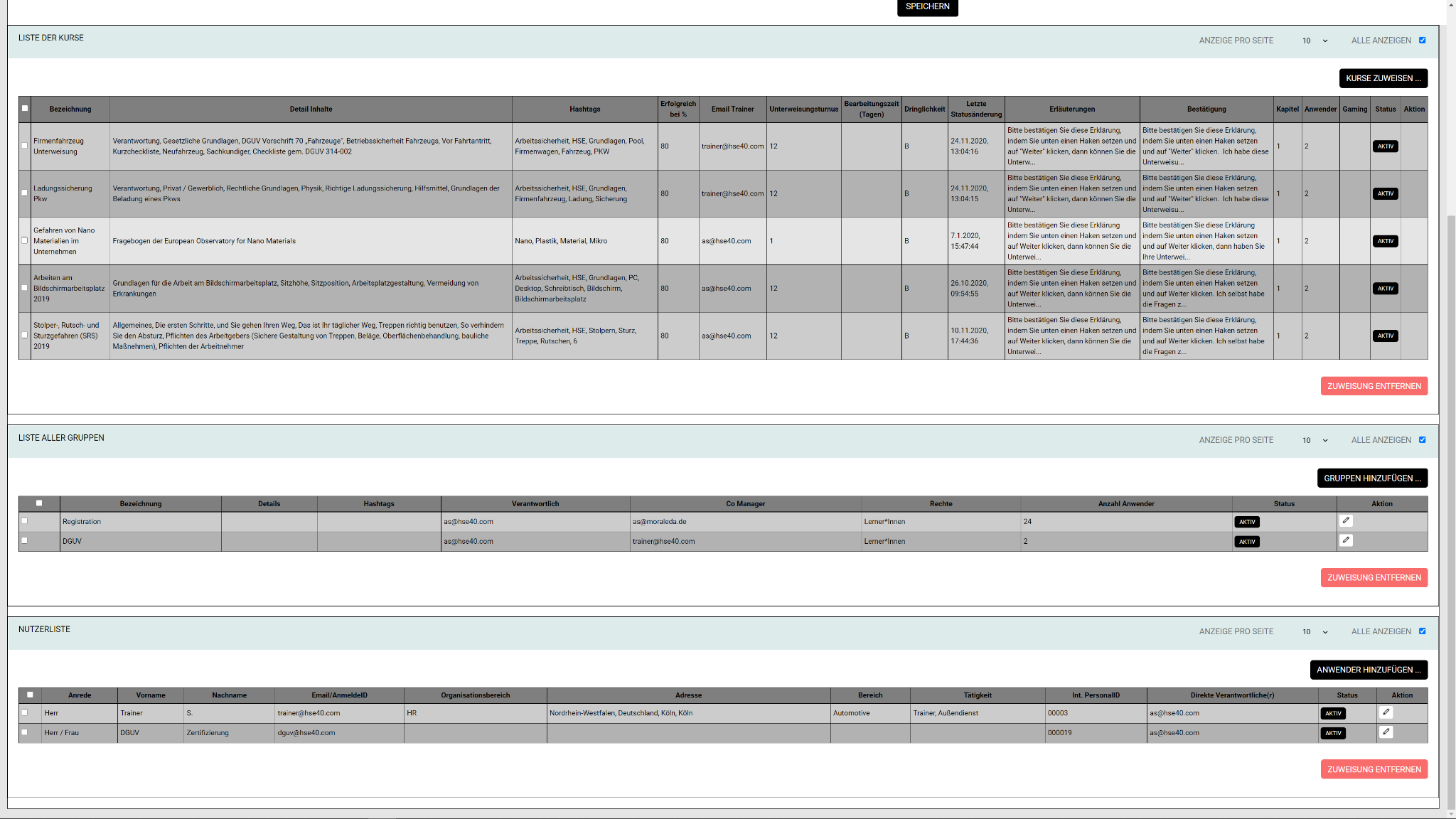
Bleistift

rechts neben dem Trainingspaket) und Du erhältst eine Liste, welche Trainings in diesem Trainingspaket beinhaltet sind, welche Gruppen zugewiesen sind und welche Nutzer diesem Trainingspaket zugewiesen worden sind. Du kannst jederzeit Kurse, einzelne Nutzer oder Nutzergruppen hinzufügen.
Wie füge ich Nutzer Gruppen zu Trainingspaketen hinzu?
Siehe “Hinzufügen von Nutzern zu Trainings Paketen”
Wie ändere ich Nutzer oder Nutzergruppen in Trainingspaketen?
Du änderst Nutzer oder Nutzergruppen in Trainings Paketen, indem Du entweder die Nutzergruppen direkt und der Nutzergruppen änderst, indem Du Mitarbeiter oder Nutzer zu Gruppen hinzufügst oder auch wieder löscht, oder sollte sich die generelle Zuweisung ändern kannst Du jederzeit auch nach Aufruf der Trainings Pakete und Änderung der Trainings Pakete bei den einzelnen Nutzern und bei den Nutzergruppen Änderungen vornehmen, die sich direkt dann auch auswirken.
Wie importiere ich neue Trainings/Kurse?
Du importierst neue Trainings, indem Du auf den Button “ importieren” klickst, die entsprechende ZIP Datei auswählst und auf Öffnen klickst. Die Software fügt das neue Training automatisch der Liste der verfügbaren Trainings als inaktives Training hinzu. Somit kannst Du das Training bearbeiten.
Wie exportiere ich Trainings?
Du exportierst einzelne oder mehrere Trainings, indem Du diese Trainings auswählst, um dann auf Export zu klicken. Die Software erstellt automatisch eine ZIP Datei und speichert diese auf im Browser festgelegten Ordner für Downloads auf dem Rechner.
Kann ich ZIP Dateien extern bearbeiten?
Du kann Dir die Inhalte der ZIP Dateien anschauen, sobald Du jedoch eine Änderung an den Inhalten vornimmst, erhältst Du beim Import eine Fehlermeldung.
Kann ich ZIP Dateien umbenennen ?
Du kannst die ZIP Dateien jederzeit umbenennen, um eine bessere Übersicht zu haben. Die Endung (Dateityp) muss jedoch unverändert bleiben.
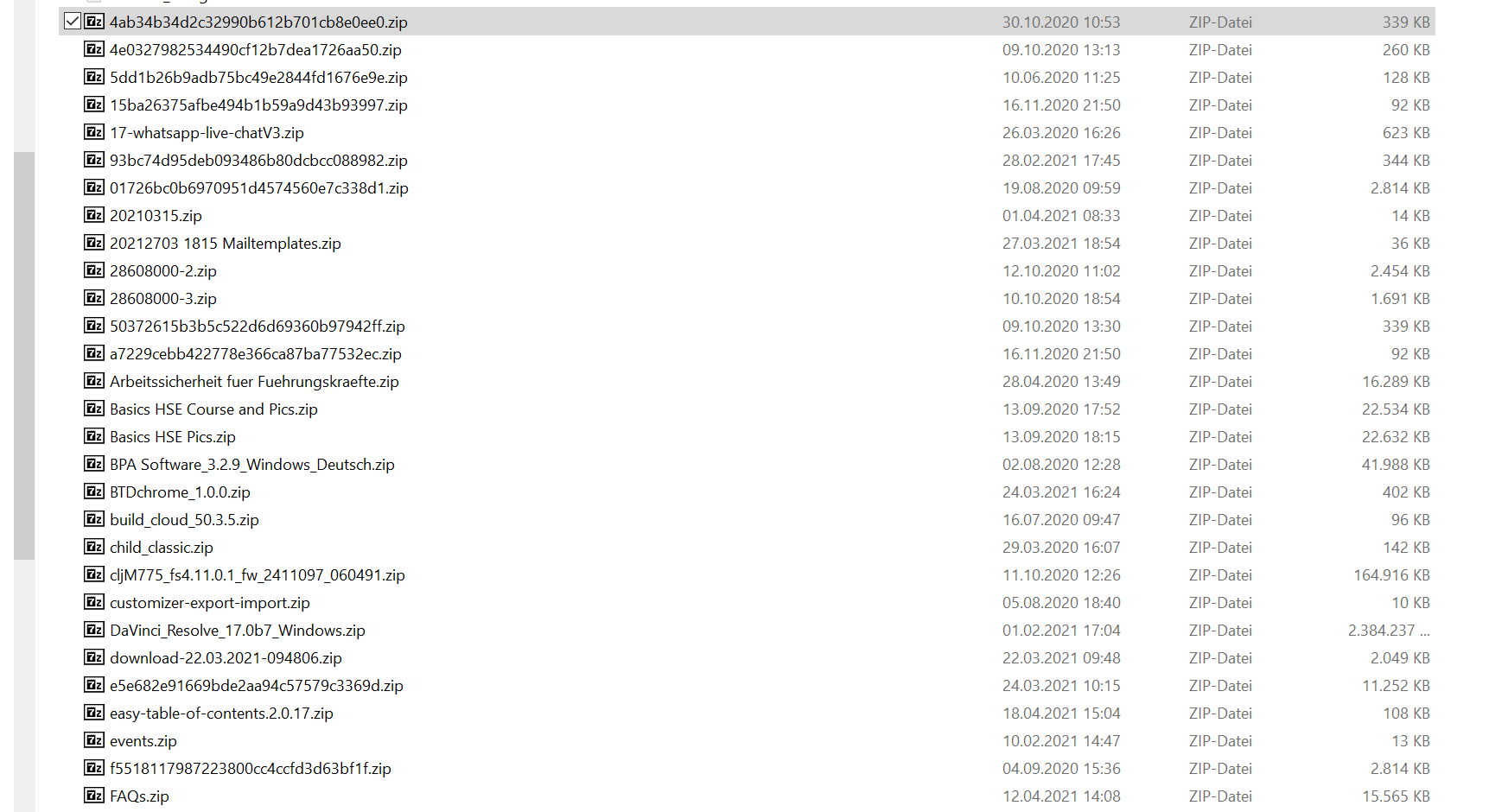
Wie bearbeite ich vorhandene Trainings?
Du kannst jederzeit Trainings, welche den Status inaktiv haben, bearbeiten.
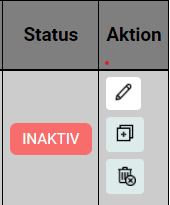
Aktive oder archivierte Trainings können nicht mehr bearbeitet werden. Um diese zu bearbeiten kannst Du ein aktives oder archiviertes Training
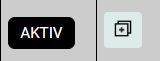
duplizieren. Dieses erscheint dann in der Trainingsliste als inaktives Duplikat des aktiven oder archivierten Trainings und Du kannst das Training bearbeiten.
Wie archiviere ich Trainings?
Du archivierst Trainings oder Kurse, indem Du auf den Button “aktiv“ klickst.
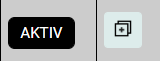
Dann schaltet sich der Status von aktiv auf archiviert um und diese Trainings sind für die Nutzer nicht mehr aufrufbar. Nutzer, die gerade in diesem Kurs arbeiten, können den Kurs abschließen . Dieser ist danach allerdings nicht mehr in der Liste der abgeschlossenen Kurse zu sehen.
Wie dupliziere ich archivierte Trainings?
Archivierte Trainings kannst Du Duplizieren, indem Du rechts auf den Button
![]()
“Duplizieren” klickst. Das Duplikat erscheint als neues Training in der Training Liste
Warum finde ich Trainings nicht?
Archivierte Trainings findest Du, wenn Du die entsprechenden Rechte hast, diese Trainings anzeigen zu lassen. Du musst einen Haken oben in der Trainingsliste auf “alle” setzen, dann werden alle verfügbaren inaktiven, aktiven und archivierten Trainings angezeigt.